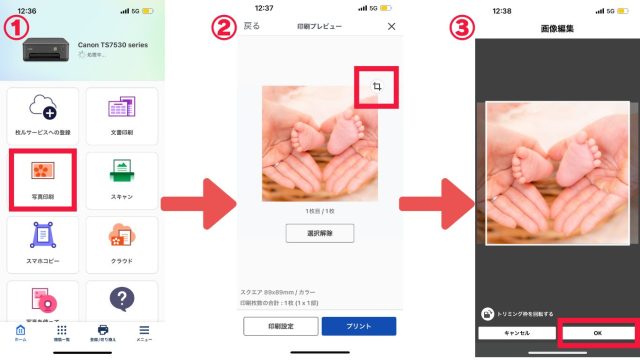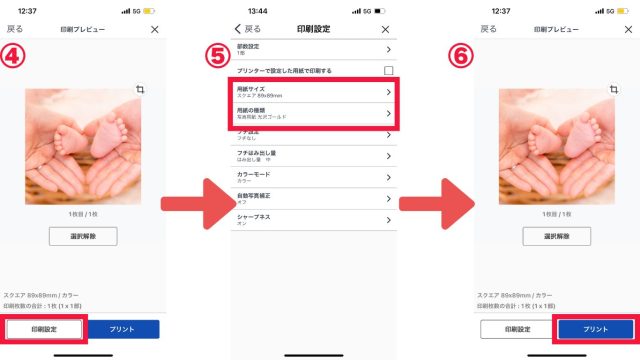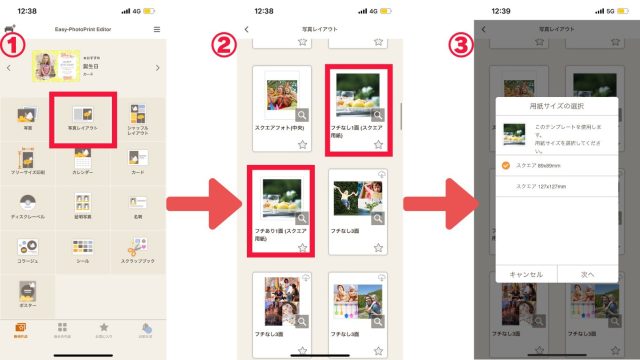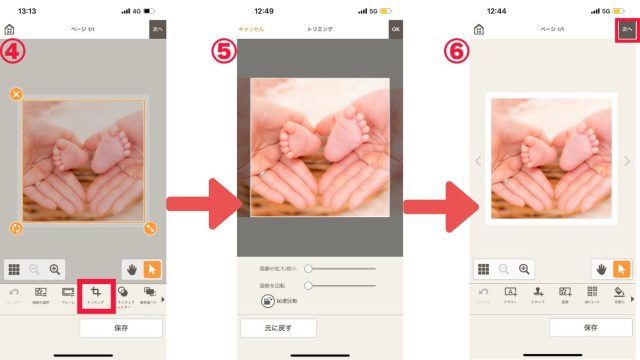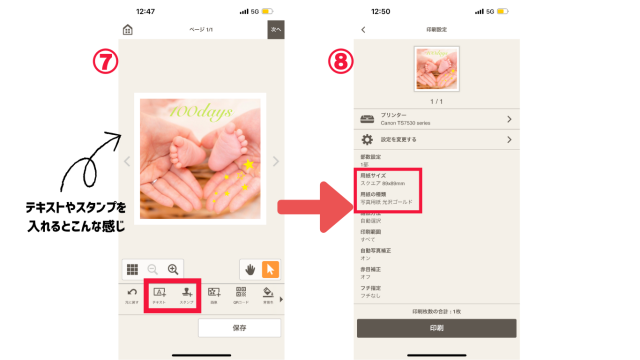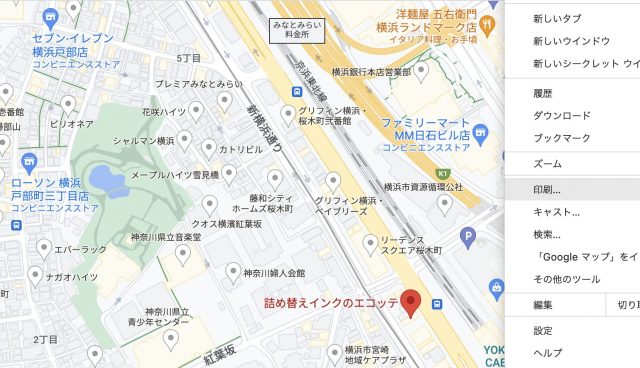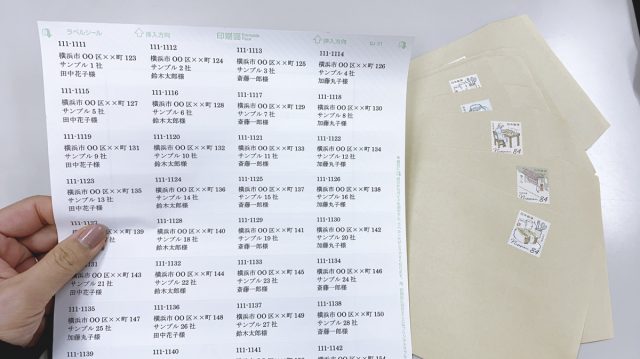最近はSNSで馴染みのある正方形のスクエア写真。
普通の写真もスクエアにするとなんだかオシャレに見えますよね。
ましかくプリントできるアプリがあったり、コンビニでも印刷できるけど、
最近はスクエアサイズの写真用紙も売られていて自宅でも手軽に印刷できますよ♪
今回はキャノンとエプソンのプリンターでスクエア写真を印刷するやり方をご紹介します。
この記事の目次
スクエア写真のサイズ
キャノン
キャノンからは2種類のサイズが販売されています。
【89mm×89mm】
写真用紙 光沢・ゴールド スクエア89mmサイズ 20枚入り:407円
【127mm×127mm】
写真用紙・光沢 ゴールド スクエア127mmサイズ 20枚入り:440円
エプソン
エプソンからは1種類のみのようです。
【127mm×127mm】
写真用紙<光沢>/KS20PSKR 20枚入り:550円

もひっち
★ちなみに89mmはトランプの縦の長さと同じ、
127mmは350ml缶より若干小さいくらいです。
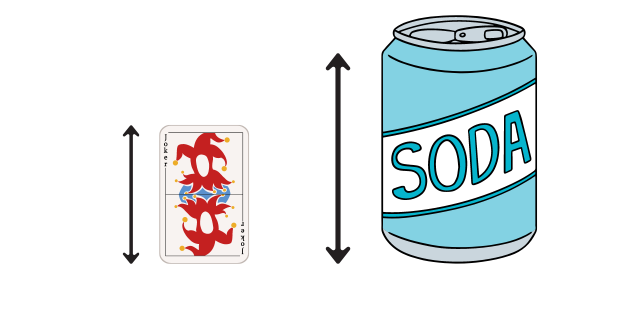
スクエア写真の印刷方法
どちらもアプリを使ってスマホから簡単に印刷できます。
キャノン
キャノンは2つのアプリから印刷することができます。
長方形の写真をトリミングして「フチあり」でましかくプリントする場合は「Easy-PhotoPrint Edito」から印刷をしたほうが便利です。
Canon PRINT
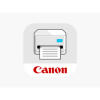
※スクエア写真用紙をプリンターの後トレイにセットしておきます
①スマホアプリ「Canon PRINT」を開き、「写真印刷」を選択し、写真を選ぶ
②右上にあるトリミングマークをタップ
③印刷したい位置に調整する
④左下にある「印刷設定」をタップ
⑤使用する「用紙サイズ」と「用紙サイズ」を選択する
⑥プリントして完了!
画像で解説
Easy-PhotoPrint Edito

または、スマホアプリ「Easy-PhotoPrint Edito」からも印刷ができます。
※スクエア写真用紙をプリンターの後トレイにセットしておきます
①「Easy-PhotoPrint Edito」を開き、「写真レイアウト」を選択
②フチなし一面(スクエア用紙)orフチあり一面(スクエア用紙)を選択
③用紙サイズを選ぶ
④写真をタップし、「トリミング」を選択
⑤印刷したい位置に調整する→右上の「OK」
⑥トリミング位置などを確認したら右上の「次へ」をタップ
(⑦テキストやスタンプを入れることもできます。)
⑧用紙サイズと用紙の種類に間違いがないか確認し、印刷して完了!
画像で解説
エプソン
Epson Smart Panel

①スクエア写真用紙をプリンターの後トレイにセットします。
②スマホアプリ「Epson Smart Panel」を開きます。
③「写真を印刷する」を選択し、印刷したい写真を選びます。
④右上の設定ボタンから「用紙サイズ:127mm×127mm」を選択
⑤印刷して完了!
ましかくプリント活用法
スクエア写真専用のアルバム
アルバムにいれるだけでもましかくだとなんだかおしゃれですね。
マンスリーカードは無料ダウンロードできるサイトがあるのでお好みのものを印刷するのもいいですよ♪
class,design.さんではシンプルでおしゃれなマンスリーカードが無料でダウンロードできちゃいます!
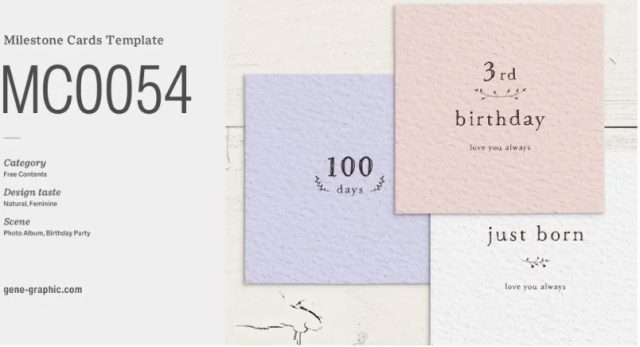
引用:class,design.(https://gene-graphic.com/)
ガーランドにする
紐とクリップを用意してガーランドに!
フチ有りで印刷するとよりおしゃれに見えますね♪
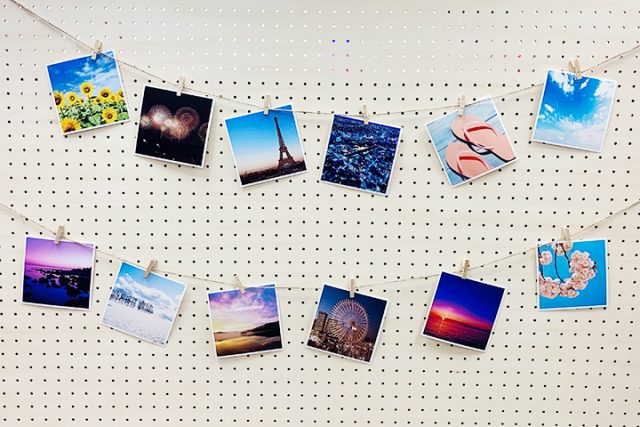
引用:EPSON(https://support.epson.net/fun/ja/articles/110?locale=jp&EXE=EHB_MyEPSONinfo)
まとめ
いかがでしょうか?自宅で簡単に今流行りのましかくプリントを楽しみましょう♪
家族写真などを印刷するときは100年先まで保存できる「純正インク」がおすすめです。
イベントの飾り付けなどで何百年も残さなくても大丈夫なような印刷には「詰め替えインク」を使って気軽にお得にたくさん印刷しちゃいましょう。
ましかくプリントのよくある質問
ましかくプリントのサイズは?
よく見るサイズは【89mm×89mm】です。
キャノンからは【89mm×89mm】と【127mm×127mm】の2サイズ。
エプソンからは【127mm×127mm】の1サイズが販売されています。
ましかくプリントの印刷方法は?
キャノンのプリンターから印刷する場合は「Canon PRINT」「Easy-PhotoPrint Edito」を使って、
エプソンのプリンターから印刷する場合は「Epson Smart Panel」から印刷することができます。
この記事を書いた人

- 詰め替えインクのエコッテのスタッフ當山です。