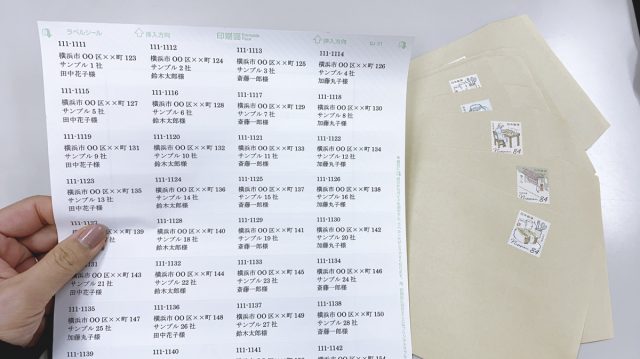印刷をしてみると何回試しても白い線が入ってしまう経験はないですか?
今回は白い線が入る原因と解消方法をご紹介します。
この記事の目次
白い線が入る原因はなに?
こちらの画像のように印刷物に白い線が入ってしまうことがあります。

原因として考えられることは「インクが不十分」「目詰まり」です。
まずはインク残量を確認し、問題なければヘッドクリーニングを行います。
解消方法は?
今回使っているプリンタ―はブラザーのDCP-J926Nです。
解消方法は大体同じなので他の型番や他のメーカーのプリンターの方も参考にしてみてください。
ヘッドクリーニングを試す
まずヘッドクリーニングを試してみる前に、「印刷品質チェックシート」を印刷します。
キヤノン、エプソンは「ノズルチェックパターン」という名前になっているかと思います。
印刷してみて擦れや欠けなどの問題があればプリンターの指示に従ってヘッドクリーニングを行います。
今回印刷したチェックシートです。
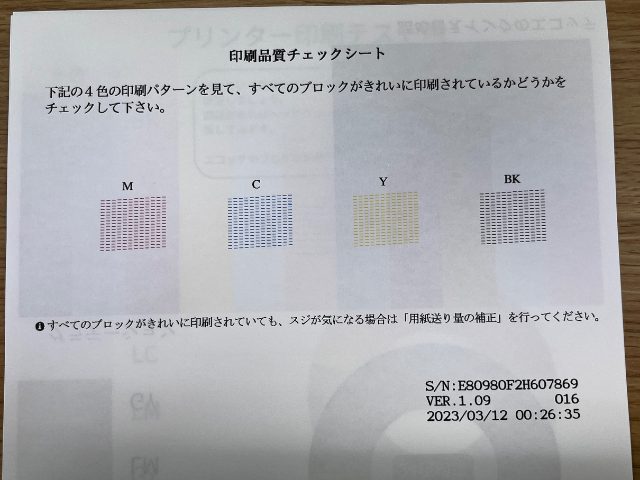
特に問題は見当たらなく、白い線の原因は目詰まりではなさそうです。
チェックシートに従い、次は「用紙送り量の補正」を試してみます。
用紙送り量の補正を試す
プリンタ―を操作して「用紙送り量の補正-周期スジの改善」の項目を選択します。
プリンタ―の指示に従って進めていきます。
「自動」か「手動」を選ぶところがありますが今回は自動を選びました。
印刷された調整シートがこちらです。
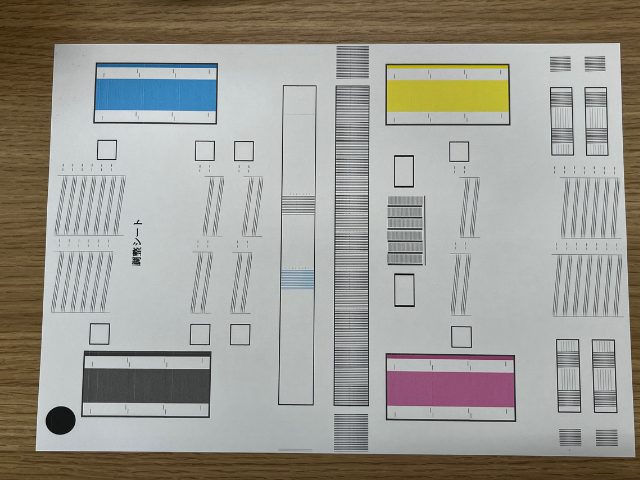
これをプリンタ―のスキャナーにセットするとチェックシートの情報を自動で読み取ってくれます。
手動を選んだ場合はチェックシートの情報を自分で入力していきます。

しばらく待つと自動補正が終了したので印刷をしてみると、
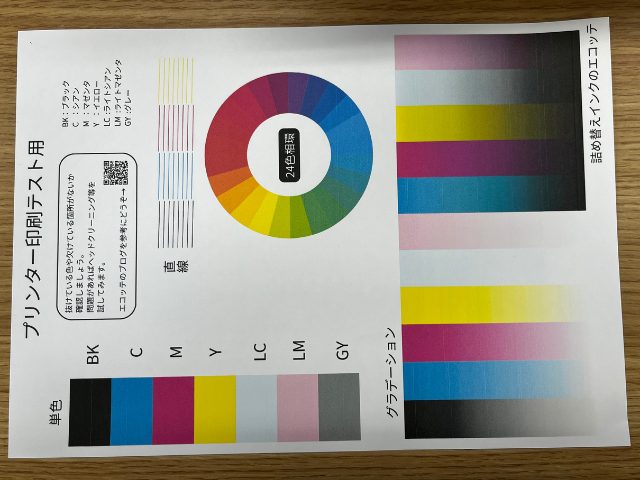
やっぱりまだ白い線が入ったままです。
印刷品質を調整する
ブラザーのサポートを見ると、「印刷品質を高画質にする」と良いということが書かれていたので試してみます。
参考:ブラザーQ&A
印刷品質の設定はプリンタードライバーから行います。
コントロールパネルのデバイスとドライバーから使用するプリンターを右クリックし「印刷設定」を選択します。

印刷品質を「最高画質」にします。
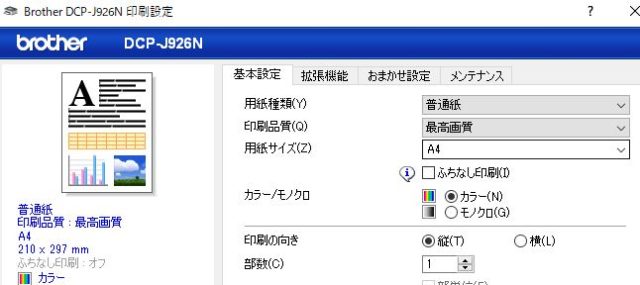
これで印刷してみます。

白い線がなくなり綺麗に印刷出来ました!
比べてみます。
印刷品質「普通」のとき

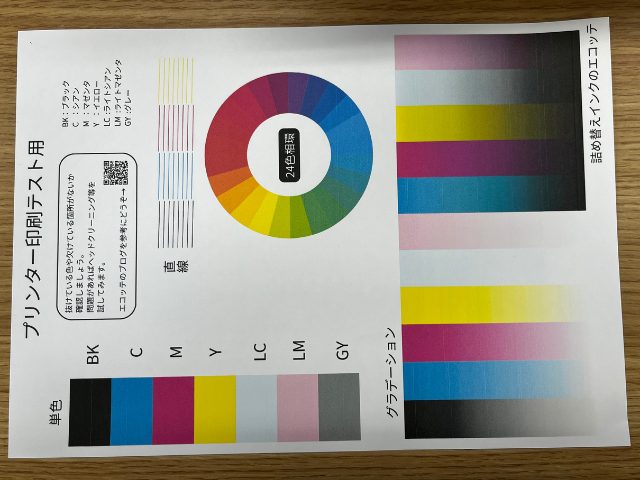
印刷品質「最高画質」のとき

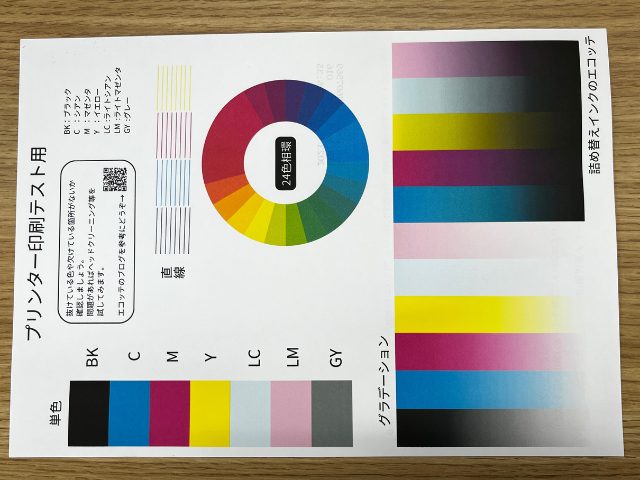
全然違いますね。
最高画質の印刷物の方が色も濃く綺麗な仕上がりとなっています。
まとめ
印刷物に白い線が入ってしまう場合、
①印刷品質チェックシート、ノズルチェックパターンシートを印刷する
②擦れや欠けがあればヘッドクリーニングをする
③白い線が周期的に入っていれば用紙送り量の補正を試す
④印刷品質を上げる
という流れで改善されるか試してみましょう。
用紙送り量の補正はせず、印刷品質を変えて試してみるのもいいと思います。
ちなみにプリントではなくコピーの場合はスキャナーや原本に汚れがついていないかなどもチェックしてみてくださいね。
今回使用した印刷テスト用のデータはこちらの記事から印刷できます。
ぜひご活用ください。
お役に立てれば幸いです。
よくある質問
印刷物に白い線が入るのはなぜ?
考えられる原因は「インク残量が少ない」「目詰まりを起こしている」などです。
白い線の解消方法は?
①ヘッドクリーニング
②用紙送り量の補正
③印刷品質を上げる
この記事を書いた人

- 詰め替えインクのエコッテのスタッフ當山です。