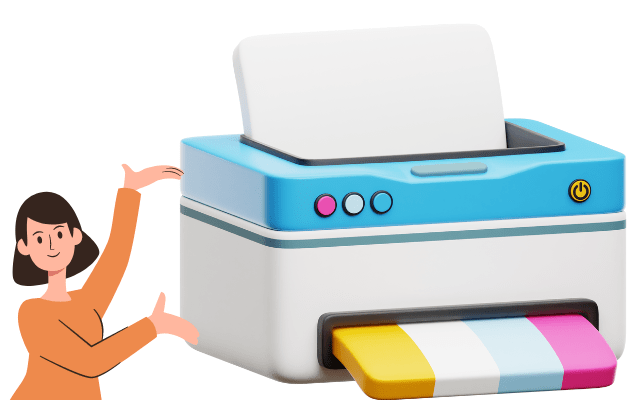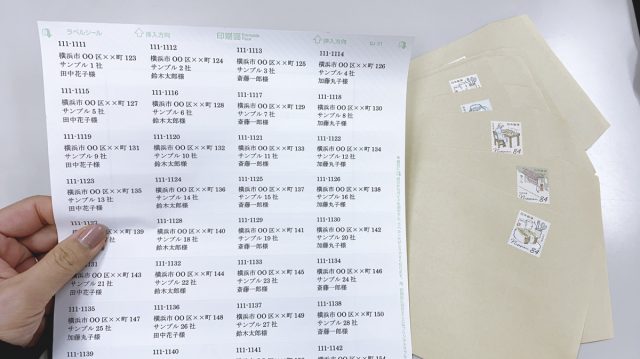プリンターの印刷がきれいにできない!そんなインクの目詰まり解消に役立つヘッドクリーニングの操作方法とチェックポイントを詰め替えインクのエコッテが解説します。
この記事の目次
プリンターの印刷不良時のチェックリスト
印刷結果に不具合が生じたら、まずは基本事項を確認してみましょう。
- インクの色をセットし間違えていませんか?
- 用紙の種類や印刷設定は正しく設定されていますか?
- 【純正・互換カートリッジ】空気孔テープは剥がしましたか?(ない型番もあります)
- 【詰め替え】インクは全色しっかり補充してありますか?
詰め替えインクを使用している場合、プリンタの残量表示だけではカートリッジ内のインク残量が正確に把握できません。
インクの残量が不足していると正常に印刷できないだけではなく、プリントヘッドも劣化してしまいますので、まずはインクがしっかり補充されているかを確認してください。
インク残量の確認方法:
目視ではわかりませんので、クッキング用スケールなどを使用して重さを量ってみてください。
重さの目安は商品に同梱している取扱説明書に記載してありますので、参考にしてください。
モノクロ印刷の場合でもカラーインクをしっかりと補充してください。
印刷が変?インクジェットプリンター不具合時の症状一覧

- かすれる
- 黒い線が入る
- 線が入る
- 二重になる
- ずれる
- ピンクになる
- 緑になる
- にじむ
- ぼやける
- 文字化けする
上記がすべてではないですが、うまく印刷ができない人は上記のような現象が起きる人が多いです。
「1~7」はインクの目詰まりや残量不足、「8~9」は用紙の設定やインクの成分が原因の場合が多いです。
「10の文字化けする」は出力結果の設定の問題です。キャノンのメーカーページを参考に付けておくので、設定しなおしてみてください。
印刷がきれいに出来ないプリンター不具合の解消手順
上記を確認して問題なければ、目詰まり解消法をためしてみましょう。
パターン印刷(ノズルチェック)で何色が原因か特定する

テスト印刷をして何色に問題があるのかを特定します。テスト印刷の名前は「ノズルチェック」や「パターン印刷」、「印刷品質チェックシート」とキャノン・エプソン・ブラザーなどメーカーによって異なります。
パターン印刷(ノズルチェック)では下記の内容をチェックしましょう。
- 線がまっすぐになっているか
- 印刷面にかすれや色抜けが無いか
- 全てのカラーがはっきり印刷されているか
- 黒又は色のついた線が出てしまっているか
汚れのように黒または色のついた線が出てしまっている場合は、プリンター内部の紙粉等汚れが原因である場合がありますので、取扱説明書を参考にメンテナンスをしてください。
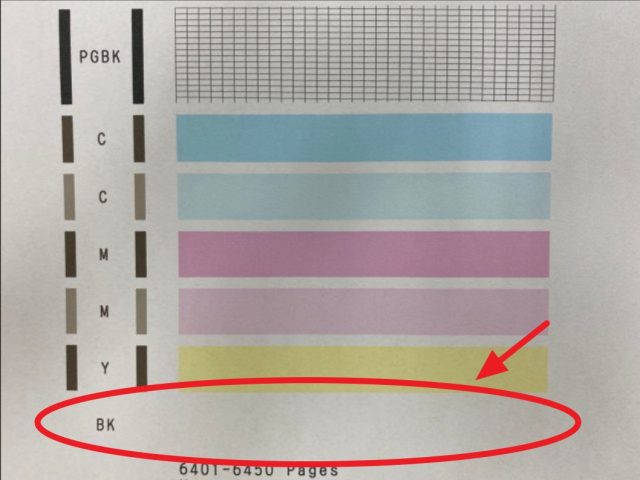
上記写真はキャノンプリンターのパターン印刷結果です。一番下の染料のBK(黒)だけが完全に詰まってしまって、黒色が出ていません。
設定や用紙を確認する
パターン印刷では不具合はないのに印刷結果がにじんだりぼやける場合は、ヘッドクリーニングではなく、下記をチェックしてみてください。
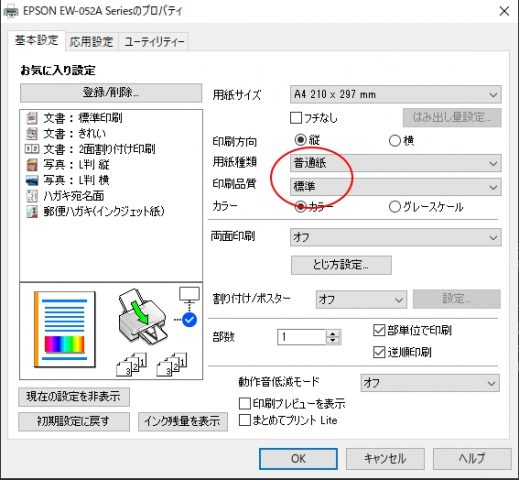
- 用紙の裏・表は間違っていませんか?
- 普通紙なのに用紙設定が「光沢紙やラベル紙」などになっていませんか?
- 用紙のサイズに対して画像が小さすぎたりしていませんか?
- 印刷後しっかり乾かしましたか?
- 文字印刷に使用しているインクの成分が染料ではありませんか?
プリンターは印刷設定によって吹き付けるインクの量が異なります。「にじむ・ぼやける」といった場合には印刷設定や用紙の種類を疑いましょう。
また、純正が顔料インクを使用しているものに対し、互換や詰め替えが染料の場合も少しにじんで見える可能性があります。
染料はグラデーションを出すために顔料より紙に浸透しやすい成分になっておりますので、にじみが気になる場合は顔料インクに入れ替えていただければ解消する場合もあります。
顔料と染料についてはこちらをご覧ください。
上記を確認しても直らない場合は、印刷濃度の設定やピントの設定で直る場合があります。設定方法の参考例としてエプソンのメーカーページを下記に付けておきますのでお試しください。
印刷結果がムラになる・にじむ・ぼやける場合の対処方法
ヘッドクリーニング機能を使う

インクを消費しプリントヘッドという部品のクリーニングをします。
ヘッドクリーニング後、パターン印刷を実行して印刷結果に問題がなければ完了です。

ヘッドクリーニングの操作方法
機種やメーカーによってやり方は異なりますが、こちらでは例としてキャノンとエプソンの操作方法を解説します。
キャノンの場合
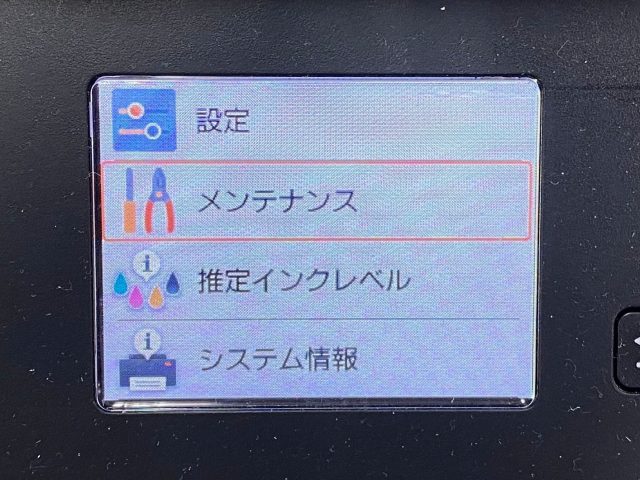
メンテナンスを選択
ホームからメンテナンスボタンを選ぶ
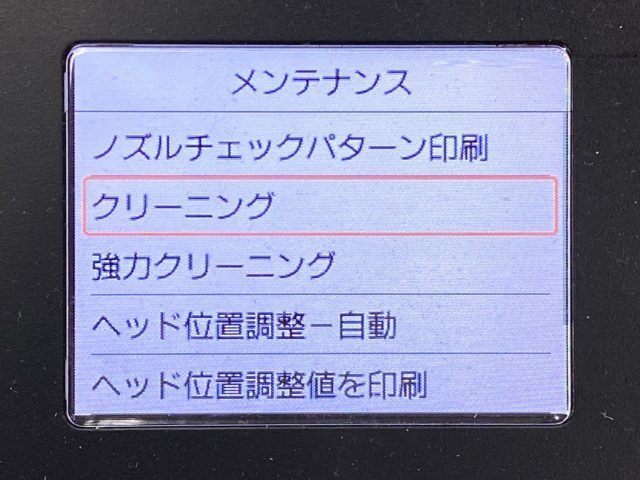
クリーニングを選択
2番目のクリーニングボタンを選ぶ
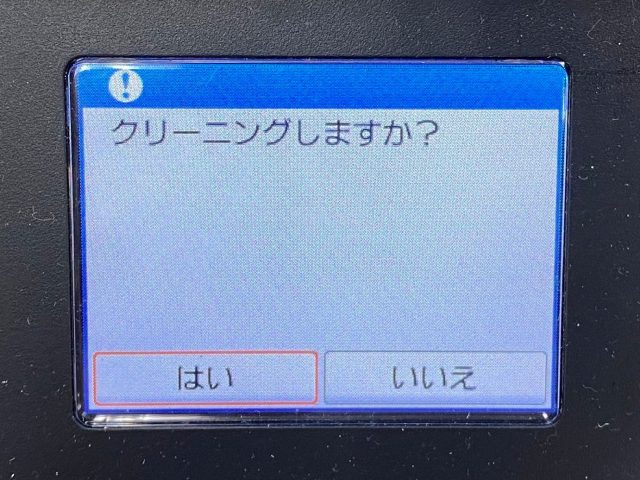
「はい」を選択
確認画面で「はい」を選択し実行する
エプソンの場合

プリンターのお手入れを選択
ホームからプリンターのお手入れを選ぶ

ヘッドクリーニングを選択
2番目のヘッドクリーニングを選ぶ

「はい」を選択
確認画面で「はい」を選択し実行する

★スタッフから一言★
強力クリーニング機能を使う
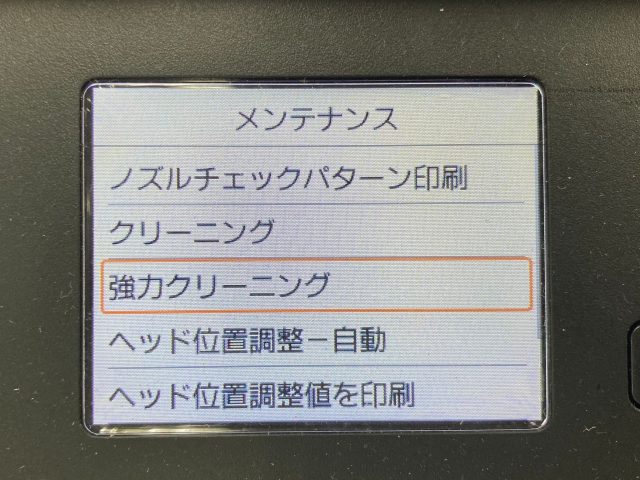
ヘッドクリーニングを一度試しても直らないときは、強力クリーニングを行なってください。強力クリーニングがない場合は、もう一度ヘッドクリーニングをお試しください。
強力クリーニングはその名の通り一般のヘッドクリーニングより強力な力でノズルにインクを流します。
通常の印刷圧を1だとすると、一般のヘッドクリーニングは1.5、強力ヘッドクリーニングは2.0の圧力だと言われているので、大量にインクを消費しますが目詰まり解消には効果的です。

★スタッフから一言★
出にくいインク単色で印刷する
ノズルチェックで出てない色が特定できている場合は、ヘッドクリーニング後に特定の色だけの印刷データを2~3枚ほど印刷すると直る場合があります。
この方法であれば他の色を消費する量を抑えることが可能なのでオススメです。よろしければ下記カラー見本を印刷用紙いっぱいに印刷されるように拡大印刷してご使用ください。
※色見本画像をクリックで拡大表示されます。
| ブラック 印刷見本 |
マゼンタ 印刷見本 |
シアン 印刷見本 |
イエロー 印刷見本 |
グレー 印刷見本 |
ライトシアン 印刷見本 |
ライトマゼンタ 印刷見本 |
|---|---|---|---|---|---|---|
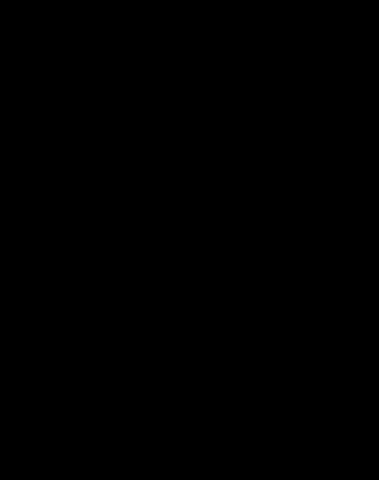 |
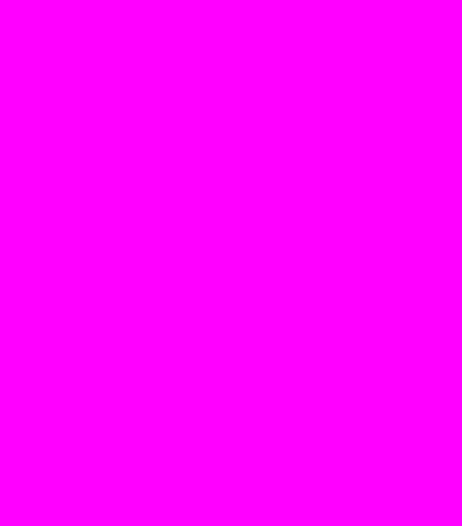 |
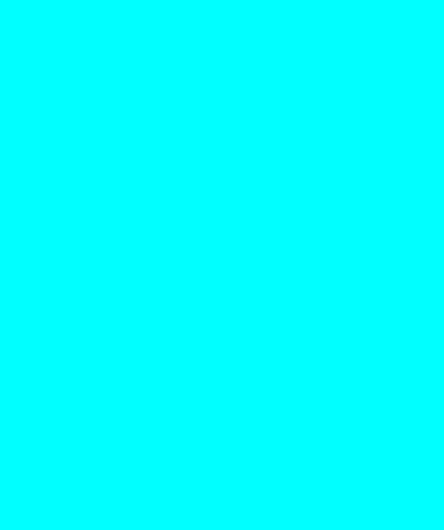 |
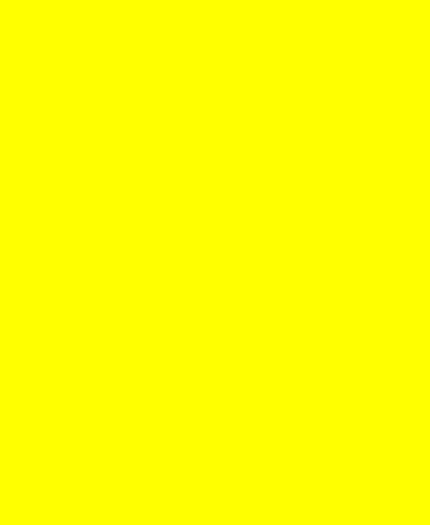 |
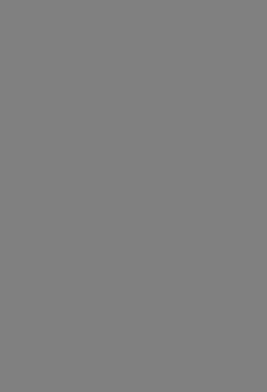 |
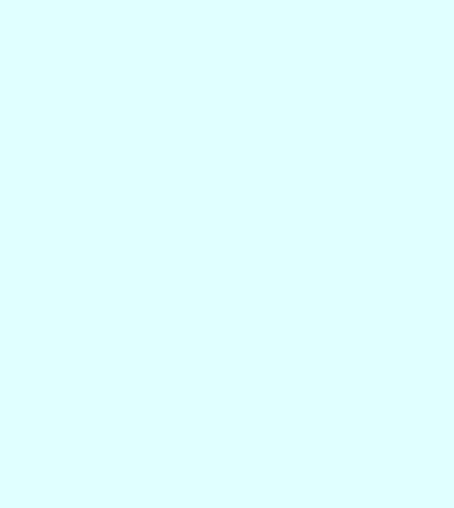 |
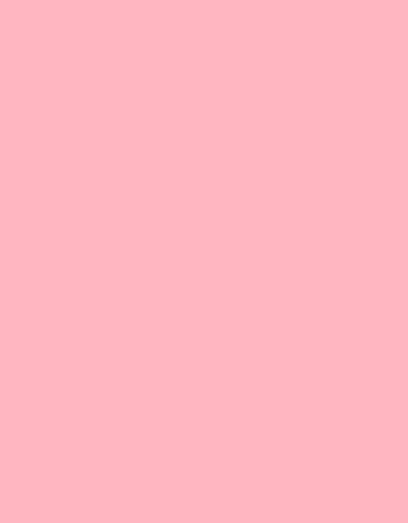 |
ブラック見本
マゼンタ見本
シアン見本
イエロー見本
グレー見本
ライトシアン見本
ライトマゼンタ見本
一度メーカー純正インクカートリッジに付け替えてみる
 手元に純正インクカートリッジがある場合は、一度出ない色を純正品に取り付け直してみるのも有効です。
手元に純正インクカートリッジがある場合は、一度出ない色を純正品に取り付け直してみるのも有効です。
純正インクにはインクのつまりを溶かしやすくする成分が含まれているので、詰め替えインクや互換インクを使用している場合は、一度目詰まりしているインクを純正インクに交換してみると直る場合があります。
作業手順:
- 目詰まりしているインクを純正インクに付け替える
- ヘッドクリーニングをする
- プリンターの電源を入れたまま30分程度時間をおく
- パターン印刷をしてみる
他のインクカートリッジを試す
(互換・詰め替え専用インクカートリッジのみ)
プリントヘッドの目詰まりが原因ではない場合は、カートリッジからインクが正常に出ていない可能性があります。ご購入のカートリッジが他にもある場合は、取り換えてパターン印刷をお試しください。
正常に印刷されればカートリッジの不良の可能性がありますので、エコッテの商品であればカスタマーサポートまでご連絡ください。
他にカートリッジをお持ちでない場合も同様にご連絡ください。
インクカートリッジを取り換える(詰め替えインクのみ)

プリントヘッドの目詰まりが原因ではない場合は、カートリッジが消耗している可能性があります。
消耗したカートリッジ(何度も詰め替えた、放置した等)は綺麗な印刷ができなくなりますので、新しいカートリッジへの交換をお勧めいたします。 カートリッジを交換した後は、ヘッドクリーニングを行ってください。
プリンターのインク目詰まりが解消した事例【保証なし】
上記解決策を試しても解消しなかった際に、試してみて実際に目詰まりが解消した事例をご紹介します。ただし、ここからは自己責任となりますので、ご了承ください。
綿棒またはティッシュでプリンターの内部を掃除する

プリンターからインクカートリッジを取り外して、インクカートリッジがセットされていた部品に付着しているインクや汚れ、ホコリなどを、綿棒で拭き取って掃除します。
精密機器なのでやさしく掃除してください。
<<清掃手順>>
-
-
- 綿棒を熱めのお湯につける
- プリンターのヘッド部分にインク詰まりを溶かすように押し当てる
- 掃除した後は完全に乾燥させる
- 完全に乾いてからインクを取り付け再度ヘッドクリーニングを行なう
-
洗浄したヘッドが完全に乾かないと基板に水がかかってしまい故障の原因になるので、必ずしっかり乾かしてください。
エアダスタースプレーで清掃する

エプソンのPX-M5080Fを使用しているエコッテユーザー様で、綿棒の清掃に加えて、エアダスタースプレーを使用して、汚れなどを吹き出し清掃を行った結果、目詰まりが解消したという事例がありました。
詳しく資料をつけてくださいましたので、共有させていただきます。
※あくまで一例ですので、実際にお手持ちのプリンターで同様の清掃などを行う場合には、自己責任のもとで行ってください。
01インクが出るまでやった事まとめ
02ノズルチェックパターン・テスト印刷まとめ

★スタッフから一言★
プリントヘッドをお湯につける【キャノン一体型(BC系)のみ】
一体型の場合、インクカートリッジの底面に、プリントヘッド(スリットが入った金属部品)が付属してます。

この基盤に水がふれないよう気を付けながら小皿などにお湯(60度程度のぬるま湯)を張って、行くカートリッジのヘッド部分を2,30分程浸しておくとヘッド部分の汚れや乾いたインクが洗い流されて目詰まりが解消される場合があります。

お湯から出したらティッシュにインクをおしつけてインクが出ているか確認してください。カラーの場合は3色しっかり出ているか確認してください。

まとめ 印刷が綺麗にできない目詰まりは適切な対応で解消

目詰まり解消法を試してみても印字不良が直らない場合は、残念ながらメーカー修理が必要な可能性があります。
トラブルが起きると互換インクや詰め替えインクを使うのが怖くなる方がいらっしゃるかもしれませんが、エコッテでは純正プリンターメーカー同等の2つの保証をおつけしているので、安心してご利用いただければ幸いです。
エコッテで購入後1年以内の商品で起きた不具合の場合は、カスタマーサポートよりご連絡ください。
プリンターが目詰まり・綺麗に印刷できないときのよくある質問
印刷不良が出たらなにを確認すればいいの?
印刷不良が出たら下記内容を確認しましょう。
1.インクの色をセットし間違えていませんか?
2.用紙の種類や印刷設定は正しく設定されていますか?きない!そんなインクの目詰まり解消に役立つヘッドクリ.ini
3.【純正・互換カートリッジ】空気孔テープは剥がしましたか?(ない型番もあります)
4.【詰め替え】インクは全色しっかり補充してありますか?
不具合の症状はどんなものがありますか?
代表的な不具合は「かすれる」「黒い線が入る」「線が入る」「二重になる」「ずれる」「ピンクになる」「緑になる」「にじむ」「ぼやける」「文字化けする」などがあげられます。
印刷不良解決法を教えてください
確認事項で問題がない場合は、下記内容を順番にお試しください。
1.パターン印刷(ノズルチェック)で何色が原因か特定する
2.設定や用紙を確認する
3.ヘッドクリーニング機能を使う
4.強力クリーニング機能を使う
5.単色で印刷する
6.純正カートリッジに付け替えてみる
7.他のカートリッジを試す(互換・詰め替え専用インクカートリッジのみ)
8.カートリッジを取り換える(詰め替えインクのみ)
エコッテの商品で解決方法を試しても改善しない場合は、すぐにカスタマーサポートまでご連絡ください。
この記事を書いた人

- 詰め替えインクのエコッテのスタッフ前野です。