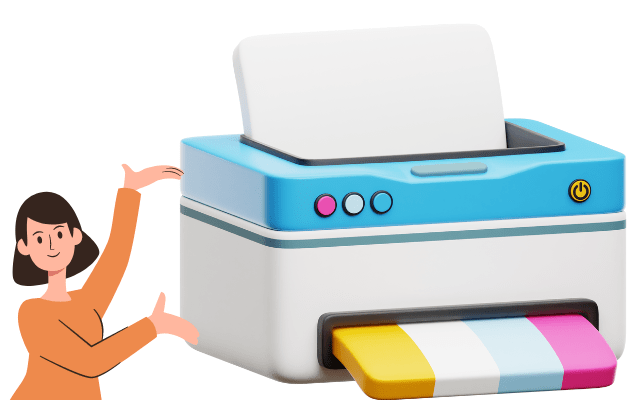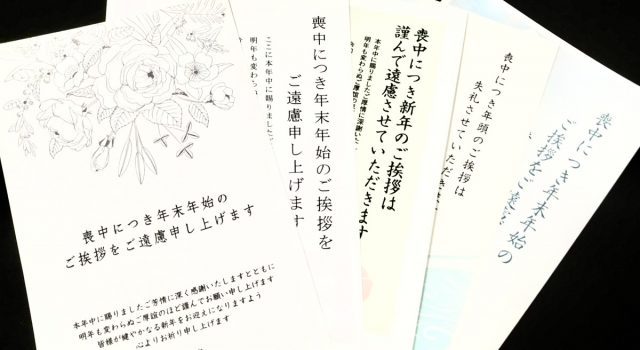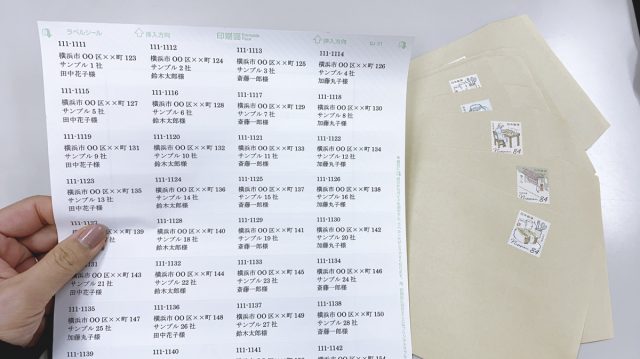今回は名刺をプリンターで簡単に印刷する方法を詰め替えインクのエコッテが解説します。無料の名刺テンプレートや名刺作成アプリを使えば、手軽に名刺が作れるのでおすすめです。
この記事の目次
名刺は自分で作れる!プリンターで簡単印刷

サイズ設定をしたり、データを作ったり「名刺を作るのは大変そう…」と思われるかもしれませんが、名刺作成は意外と簡単です!
副業の方、自営業やフリーランスの方、経費を削減したい方はぜひ一度名刺作成をお試しください。
名刺作成におすすめの印刷用紙はどれ?
名刺印刷用のラベル用紙はamazon、楽天、家電量販店やホームセンターなどいろいろなところで手に入ります。
種類も豊富で、スタンダードな再生紙やマット紙、写真が映える光沢紙や透明フィルム、メタリックにクラフト用紙など用途に合わせて選べます。特殊なものほど外注の名刺作成は金額がはるので、自宅のプリンターを使った手作りがオススメです。
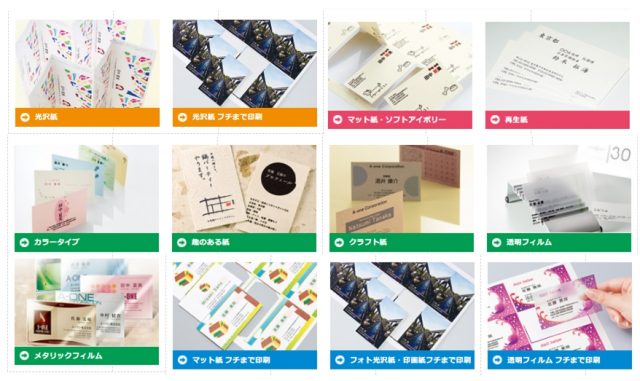
自宅プリントの名刺はミシン目が気になるという人には、クリアエッジというミシン目のない台紙から剥がすタイプがオススメです。
オススメの名刺印刷用紙・カード用紙(エーワン)
- エーワン 名刺 マルチカード クリアエッジ 厚口 51861タイプ 150枚分
- エーワン マルチカード 名刺特厚口 51291タイプ 150枚分
- エーワン マルチカード 名刺 フォト光沢紙 100枚分 51041
インクはエコッテの詰め替えインクを自信をもってオススメします!
名刺の作り方(パソコン編)
ラベル屋さんの名刺テンプレートを使う
ラベル用紙で有名なエーワンのソフト、ラベル屋さんを使うとオリジナル名刺がとっても簡単に作れます。デザインテンプレートも豊富で、いろいろな名刺を作りたくなります。
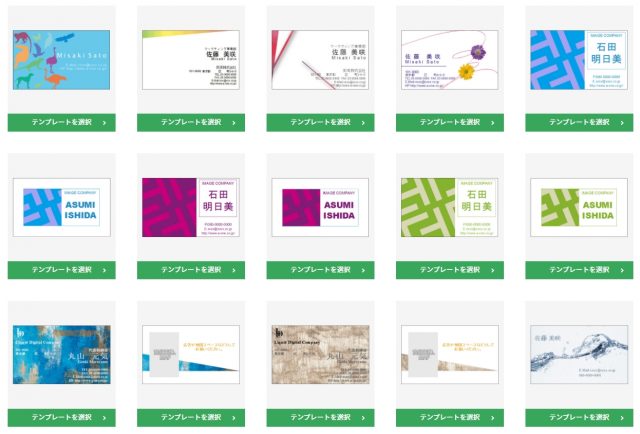
ラベル屋さんの名刺作成方法
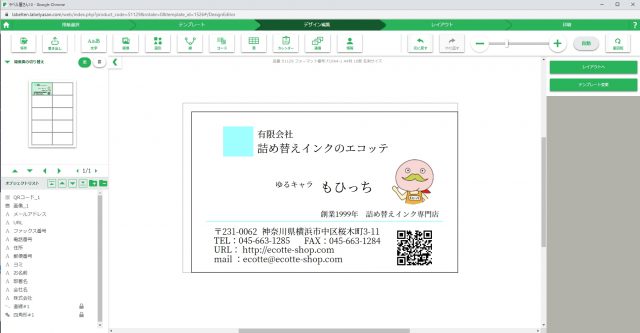
- ソフト ラベル屋さんを立ち上げる
- 手持ちのラベル用紙を型番で選択
- お好みの名刺テンプレートを選択
- 名刺データを作成
- プリンターで印刷
ラベル屋さんはフォーマットが豊富な上に操作がとってもシンプルなので、初めての私でも10分ほどで表面・裏面両方完成できました。
Wordで名刺を作る
Microsoftのwordに慣れている人はこちらの名刺作成方法もオススメです。
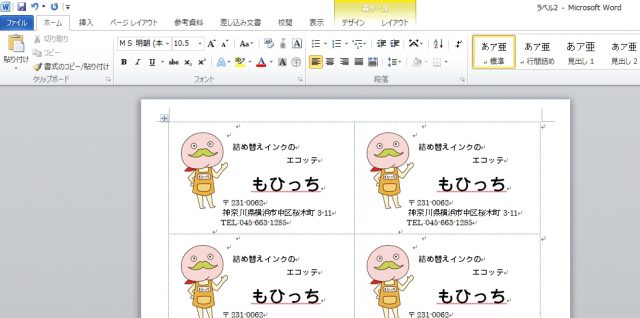
wordを使った名刺作成方法
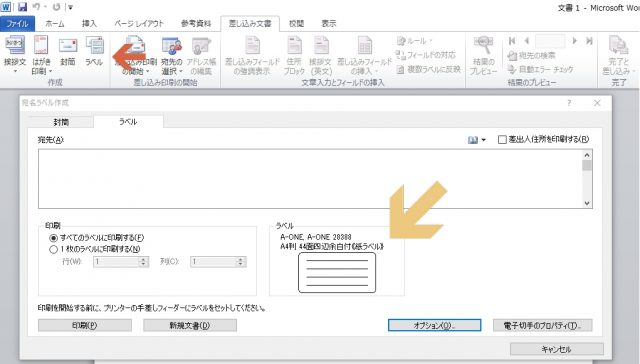
- wordの差込文書にある「ラベル」を選択
- 手持ちのラベル用紙を選択
- 名刺データを作成
- プリンターで印刷
画像の黄色の矢印部分にあるラベル選択を押せば、ラベル用紙の種類はエーワンだけでなく、KOKUYOやポストイットなど幅広く選べます。
ブラザー名刺用アプリ
ブラザーの名刺デザインはとっても豊富です。選んでいるだけで楽しくなります。
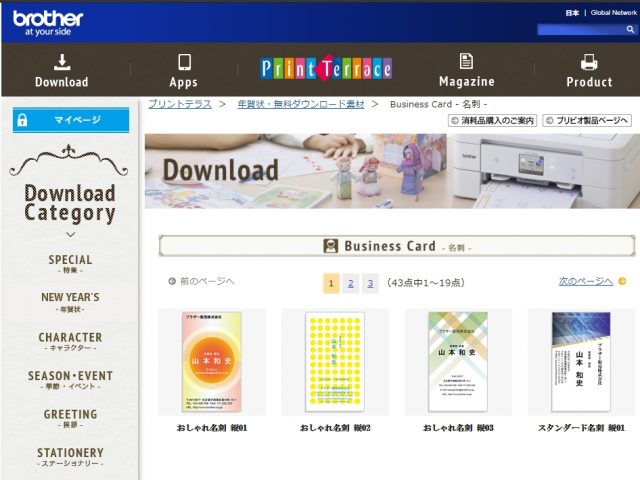
ブラザー名刺用アプリを使った名刺作成方法
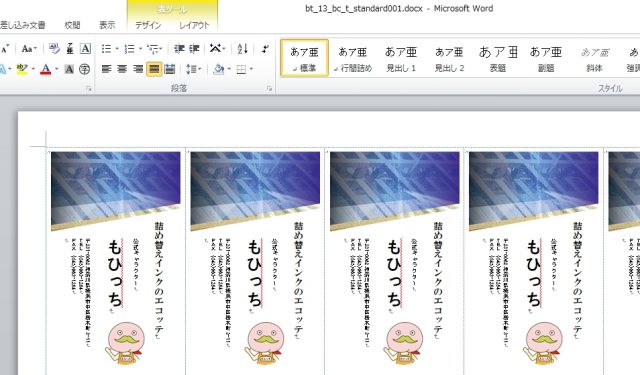
- 好きな名刺デザインを選択
- ダウンロードする
- 名刺データを作成
- プリンターで印刷
編集した画像をラベル用紙に合わせて印刷すればオリジナル名刺の完成です。
名刺の作り方(スマホアプリ)
3-1.キャノン用スマホアプリ編
自宅のプリンターがキャノンの機種なら、スマホアプリのEasy-photo-printを使って簡単に名刺が作れます。デザインテンプレートはシンプルなものが多かったです。
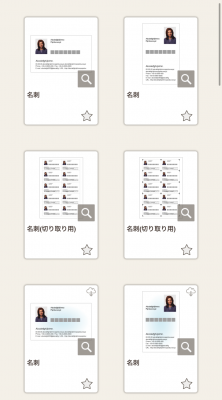
キャノン名刺用アプリを使った名刺作成方法
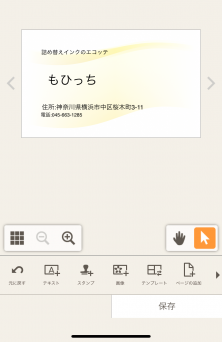
- 好きな名刺デザインを選択
- 名刺データを作成
- プリンターで印刷
まとめ 名刺は手軽に作成&印刷できる!
今回紹介したオリジナル名刺の作成方法で、私の一番のオススメはラベル屋さんで作ることです。私はパソコンが得意ではないんですが、ラベル屋さんは直感的ですごく簡単に作れました。
ラベル用紙を選択してから名刺作りをするので、ラベル幅などを合わせなくていいところもすごく便利でした!
最近ではインターネットなどで名刺をお手頃価格で作れるようになってきましたが、「そんなに枚数をいらない…」という方や「会う人によって名刺デザインを分けたい」「デザインに凝りたい」という方には自宅プリントが絶対オススメ★
私も今回はじめて挑戦しましたが、すごく楽しかったです♪ぜひ、みなさまも一度おためしください。
この記事を書いた人

- 詰め替えインクのエコッテのスタッフ前野です。