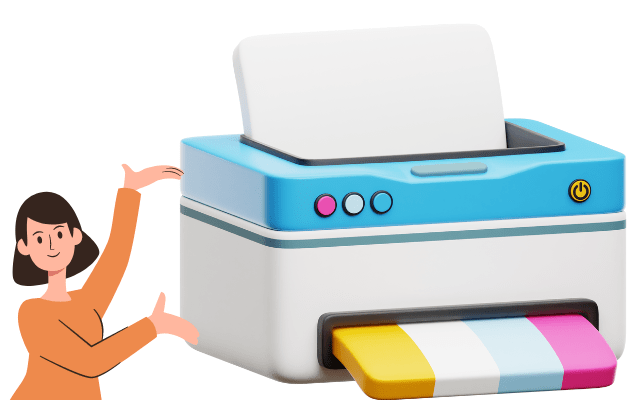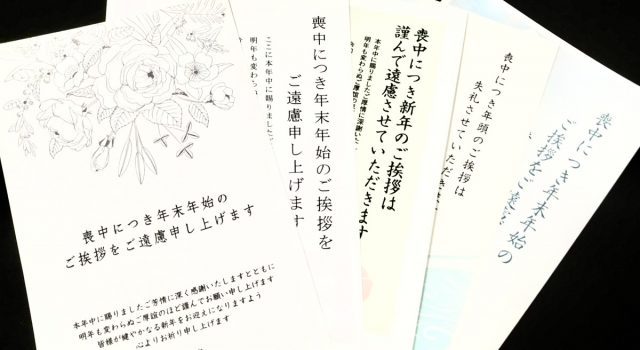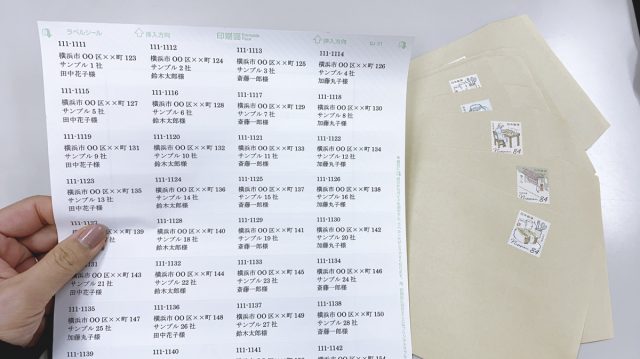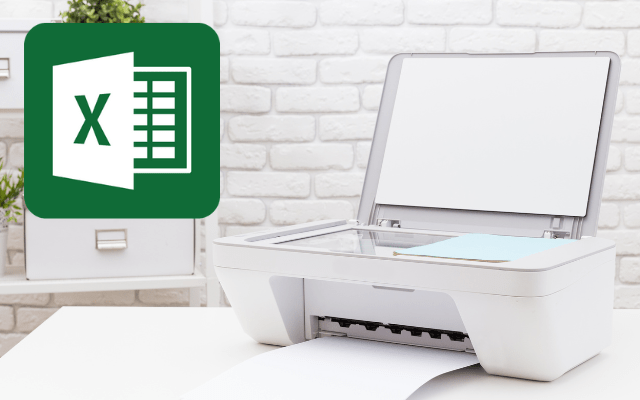
この記事では詰め替えインクのエコッテが、エクセル(Excel)の印刷範囲の設定方法を解説します。普段なかなかうまく印刷できなかった、エクセル大の苦手の私でもできた印刷範囲の設定を細かく写真付きでご紹介するので、すぐにきれいに印刷できるようになりますよ!
この記事の目次
Excelがきれいに印刷できない!ポイントは印刷範囲設定
エクセル(Excel)で書類やデータを印刷をするとき、1枚で印刷したかったのに2枚で出てきたり、表が途中で切れてたりして思い通りに印刷できないことありますよね(;;)
そんな方に!エクセルの「印刷範囲」という機能を使って印刷したい部分だけを選んできれいに印刷する方法を丁寧に解説します!
エクセル(Excel)の基本の印刷方法
印刷したいExcelファイルを開く
まずは、基本の印刷方法から。Excelで印刷したいファイルを開いたら、左上にある「ファイル」をクリックします。
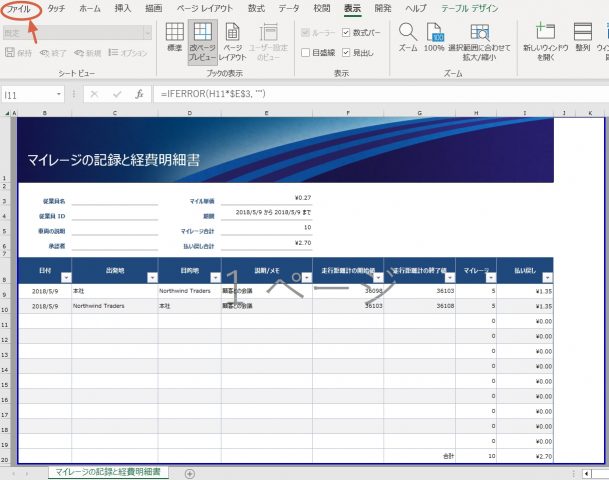
印刷をクリックして設定画面に進む
「印刷」をクリックすると、印刷設定の詳細が表示されるので、「部数・プリンター・印刷ページの設定・印刷の向き・余白など」を必要に応じて変更し、最上部の「印刷」ボタンをクリックします。
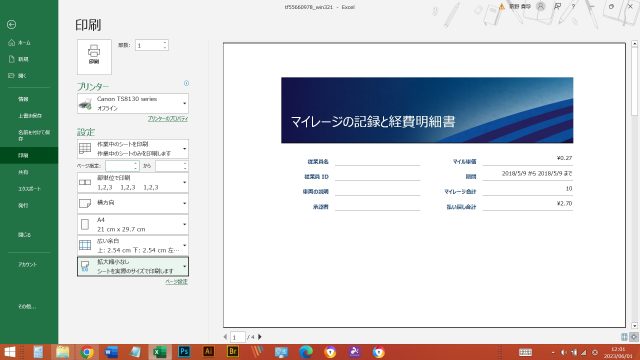
これで綺麗に印刷できない場合は、これから紹介する印刷範囲の指定方法を試してみてください。
Excelの印刷したい範囲を選んで印刷する4つの方法
印刷プレビューを見たら印刷したい部分が切れててうまく印刷できない!2枚目にいってしまっている!そんなときはこの4つの方法を試してみてください。
エクセル(Excel)上で印刷範囲を設定する
- 印刷したい部分をドラッグして選択する(写真のようにグレーになる)
- 項目内の「ページレイアウト」を押す
- 「印刷範囲」→「印刷範囲の設定」を押す。
- 「印刷」でOK
たとえば、この表の書き込みの部分だけを選びたいとします。なにもせず印刷すると全体が印刷されてしまうので、印刷したい部分だけドラッグして選んで、上部ページレイアウトを押して、「印刷範囲」→「印刷範囲の設定」をクリックします。
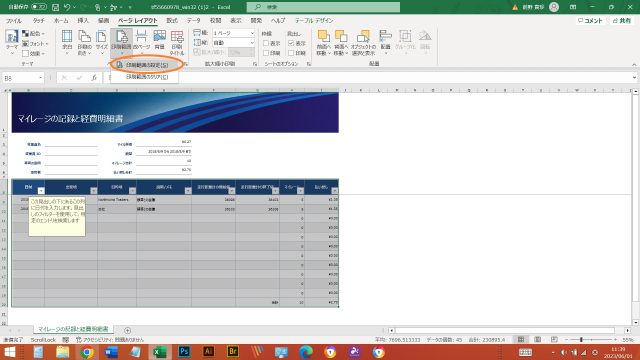
表の部分だけ選択して印刷範囲の設定をするとこのように選択部分がグレーになるので、この状態で印刷すればOK!(印刷はショートカットキーのCtrl+Pまたはcommand+pでもOKです)
これで1枚に印刷できない場合も諦めないで!次の方法へGOです!
印刷設定詳細で印刷範囲を選択部分に指定する
上記と同じ状態で印刷設定の詳細をいじります。印刷設定の詳細画面に出ている設定の部分をみてください。
下の画像でオレンジの○で囲んでいる部分を「選択した部分を印刷」にします。
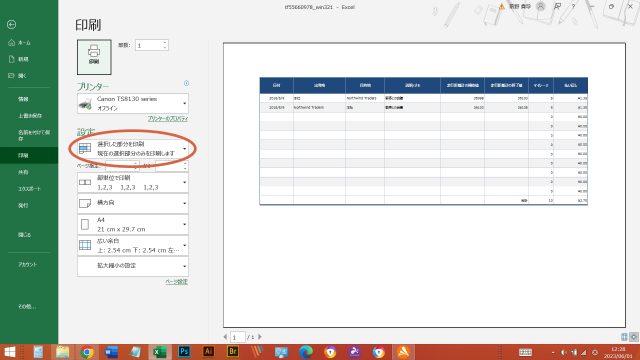
この状態で印刷すると、指定した範囲だけ印刷することができます。
エクセル(Excel)の印刷範囲を自動で調整する機能を使う
上記でもうまく印刷できない方は「ページレイアウト」の「拡大縮小印刷」の設定を変更します。「次のページ数に合わせて印刷」にチェックを入れてください。
横1枚に納めたい場合は縦の「1」を自動もしくは空欄にします。縦1枚に収める場合は横の「1」を自動もしくは空欄にします。
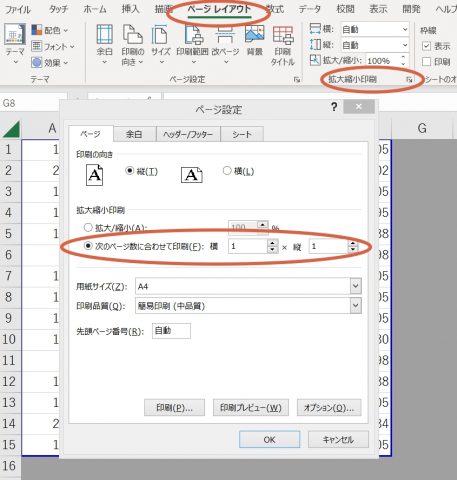
印刷プレビューもここで見れるので確認しながら倍率を変更してみてください。
改ページプレビューを使用して印刷範囲を指定する方法
改ページプレビューは上記の方法とは全く別の方法です。
- 項目内の「表示」を押す
- 「改ページプレビュー」を押す
- 印刷される範囲が青い線に囲まれるので、その青い線を印刷したい範囲に合わせる
- 「印刷」でOK
こちらでは、エクセルのテンプレート「ベビーシッターチェックリスト」を使って説明します。

下の表の「ここは印刷しない」のように不要な表記があった場合を想定して、必要な部分だけを印刷する設定方法を行なっていきます。
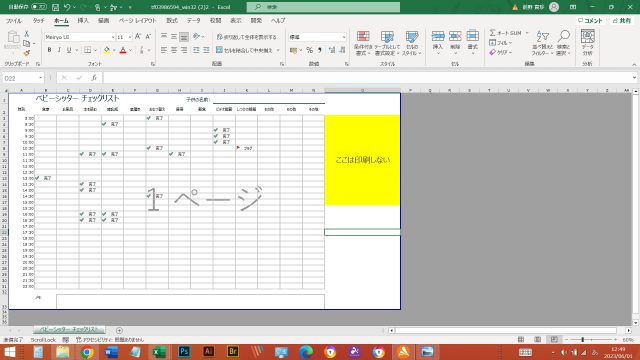
このまま印刷すると、黄色くなっている「ここは印刷しない」の場所も印刷されてしまうので、改ページプレビューを使って直していきます。項目にある「表示」→「改ページプレビュー」を選択します。
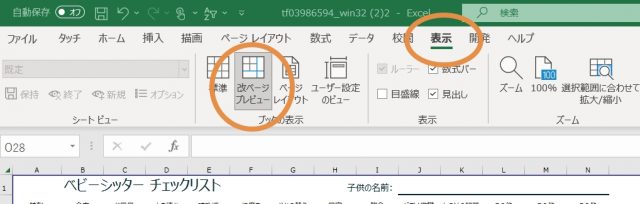
するとシートに青い線が出てきます。印刷したい範囲に合わせてこの青い線を調整します。上記で説明した黄色い部分の「ここは印刷しない」を枠外にするため、青い線をドラッグして左に一つずらします。これで「ここは印刷しない」が印刷範囲から外れます!
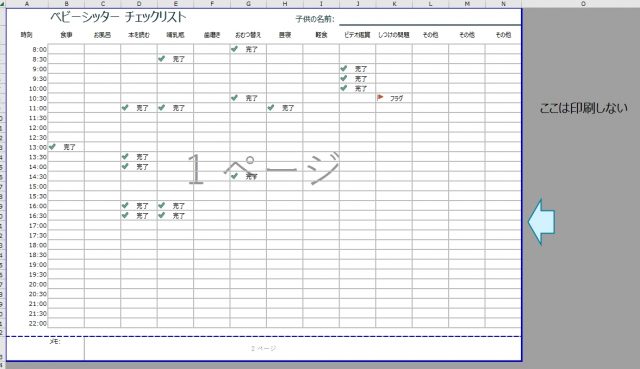
が、しかし、気づいている方もいるかと思いますが、今度は下の部分に青い点線になっている部分があり、そこに小さく「2ページ」と書かれています。
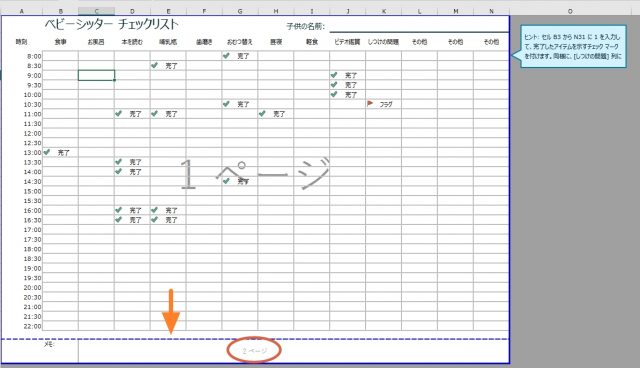
この状態で印刷プレビューをみてみると・・・
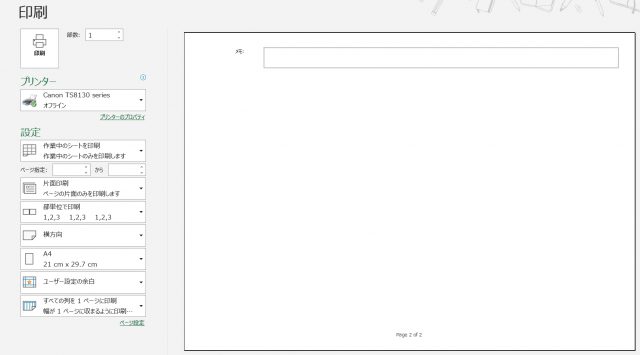
そうです、下の部分が分かれてしまい、印刷が2枚になってしまっています!なので、今度は下にある青い点線を下にひっぱって全体を1枚にいれます。すると・・・
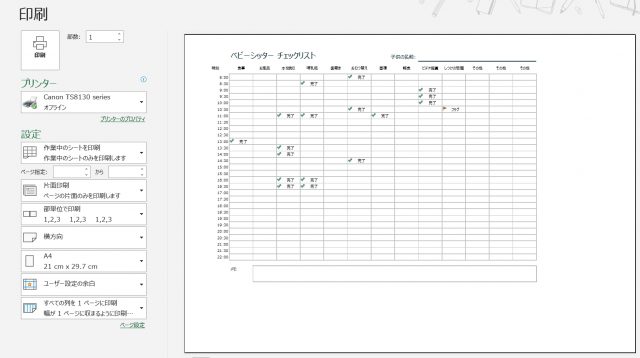
資料が二枚から一枚になおって、しっかり印刷したい部分だけ印刷できました。

★スタッフからワンポイント★
エクセル(Excel)印刷で困った時の対処法
改ページプレビューで印刷範囲を示す青い点線が動かないとき
改ページプレビューで青い点線を移動しようとしたのに青い点線が動かない時の理由と対処法をご紹介します!そんなときは、印刷設定を確認してください。印刷設定の最下部にある印刷領域「すべての列を1ページに印刷」の設定を解除してみてください。
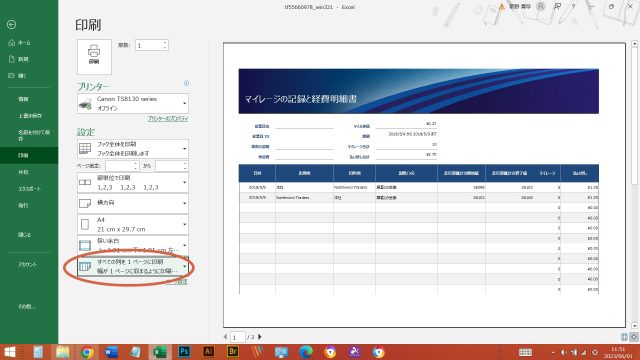
「すべての列を1ページに印刷」を「シートを1ページに印刷」や「拡大縮小なし」にすると、印刷領域が解除され改ページの青い点線が動かせるようになり、キレイに1枚に収まるようになります。
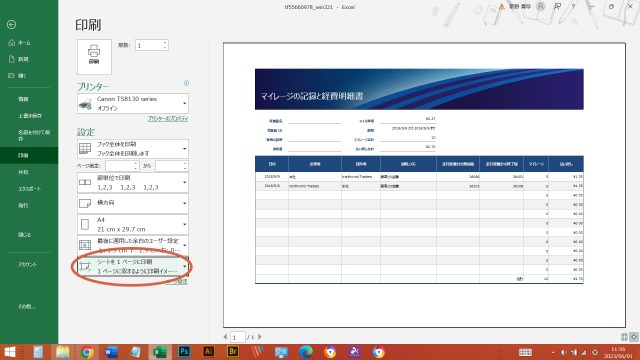
青い点線が動かなかった理由は、「すべての印刷範囲の拡大縮小オプションがすべての列を1ページに印刷に設定されているから」もしくは「指定された列数が優先されているから」だと思われます。ですので、列の幅を減らしたり列の数の指定を外すことで、訂正を動かすことができるようになります。
Excelファイルデータを2枚以上に分けて印刷したいとき
- エクセルのシートで、改ページを挿入したい部分のセルをクリックする。
- 「ページレイアウト」をクリックする。
- 「改ページの挿入」をクリックする。
- 選んだセルを境にして、上下または左右にページが分かれる(改ページが挿入)される。
- 印刷する
まずは、印刷したい範囲を1ページにおさめます。
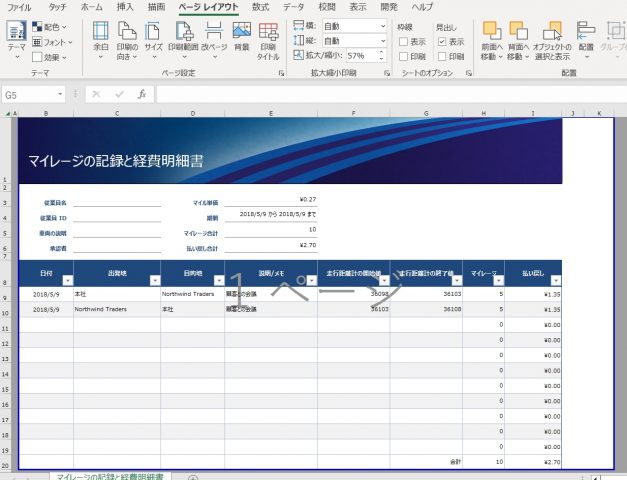
2ページ目に設定したい部分を選択したら、上部の「ページレイアウト」をクリックして「改ページ」→「改ページの挿入」をクリックしてください。
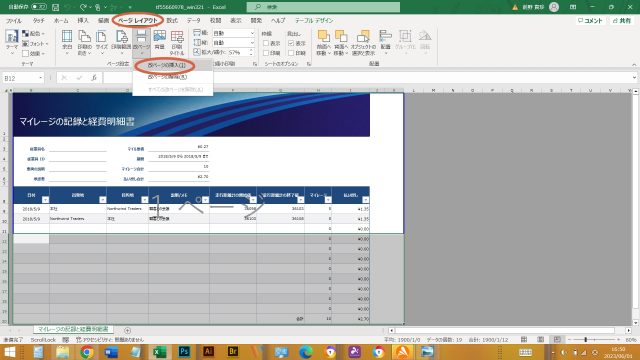
これで1枚目と2枚目が分割され、改ページができました。選択するのは1マスでも大丈夫なので、縦に切りたい、横に切りたいなど、資料に合わせて工夫してみてください。
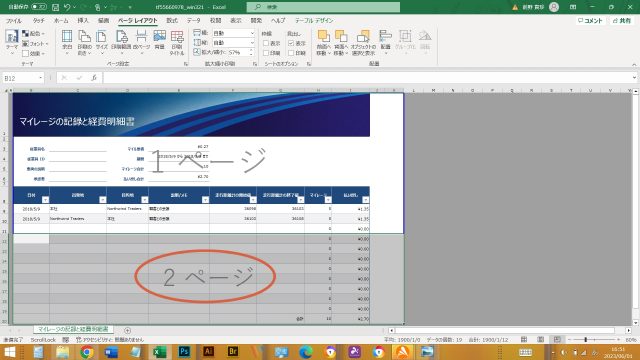
もう一つの改ページプレビュー挿入方法
例えば、数字の入ったファイルを好きなところで分けたい場合、分けたいところのマスを選択します。(画像ではわかりやすく黄色に塗ってます。)そこで改ページプレビューの挿入をすると、その部分でページが分かれます。
・例1:一番左のマスを選択して「改ページの挿入」をすると、上下に分かれます。
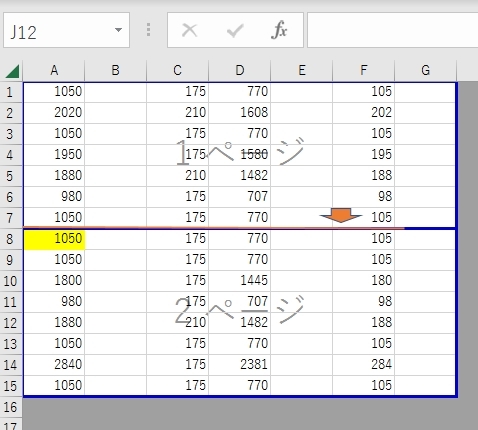
・例2:真ん中部分で「改ページの挿入」をすると、上下左右に分かれます。
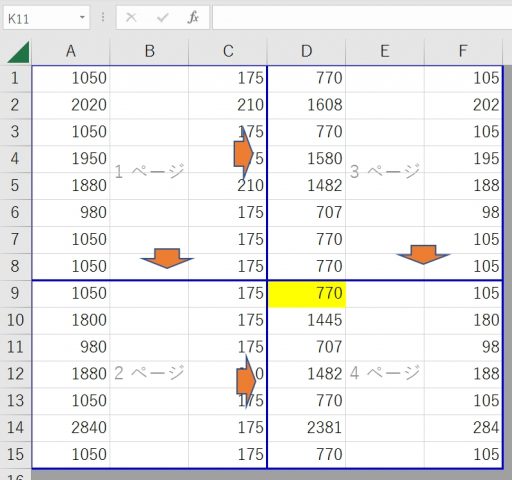
左上から1、左下が2…というようにグレーで書かれているページの順に印刷されるようになります。

★スタッフからワンポイント★
Excelの複数箇所を指定して印刷したい場合
ファイルの数箇所だけ抜き出して印刷したい場合は、「印刷範囲の設定」と「印刷範囲の追加」を使います。「ページレイアウト」→「印刷範囲の設定」で1個目の印刷したい場所を選んだら、2個目以降は「印刷範囲の追加」を使って増やしていきます。
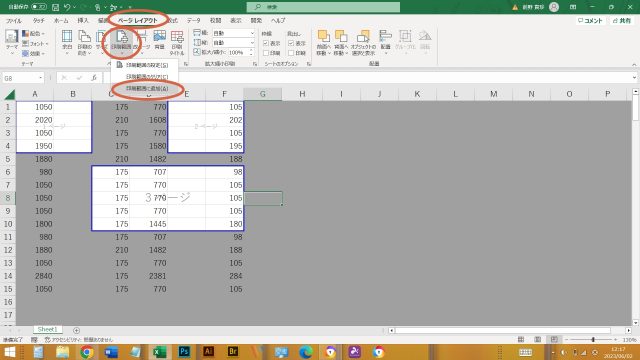
このような形で選択した部分だけが印刷範囲に指定されます。
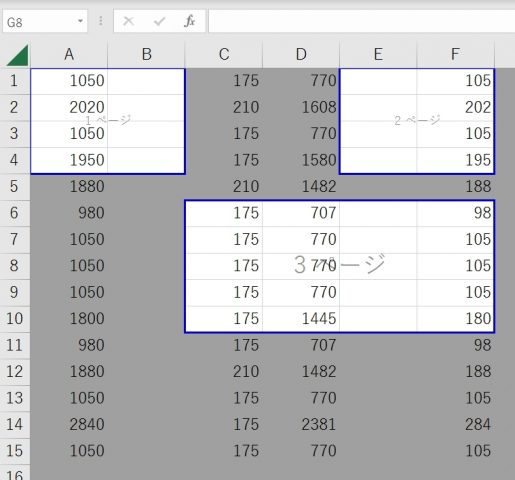
この方法を使えば、O月O日分だけ、OOさんの分だけなど細かく印刷を分けることができます(^^)
エクセル(Excel)の印刷領域を解除するには?
印刷範囲を指定したけど解除したいという場合には、「ページレイアウト」→「ページ設定」で 「印刷範囲のクリア」をクリックすると解除されます。ワークシートに上記のように複数の印刷領域が含まれている場合、印刷領域をクリアすると、ワークシートのすべての印刷領域が削除されます。
エクセル(Excel)ファイルやシートを紙の真ん中に固定印刷する方法
印刷時にせっかく作ったファイルが左上に寄ってしまっては格好悪いので、真ん中に配置して印刷する方法をご紹介します。「ページレイアウト」→「余白」を選択したら、下部にある「水平と垂直」にチェックを入れるだけです。
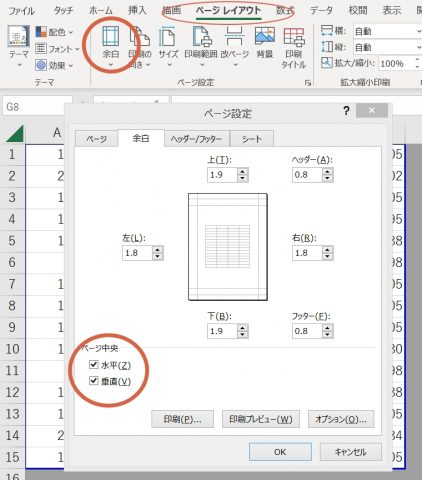
印刷プレビューで確認して問題なければ、このまま印刷してOKです!
Excel以外で多い印刷トラブルは以下に解決方法をまとめているので、こちらも参考にしてみてください。
★エコッテのインスタグラム開設しました!QRコードの読み込み、またはタップしてみてください♪
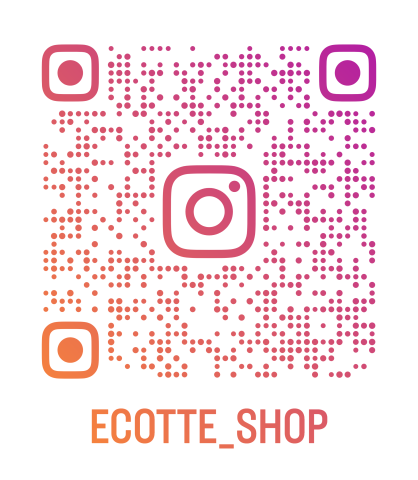
クーポン発行のお知らせや豆知識、プリンター活用法などなど発信しているのでフォローしていただけると嬉しいです★
Excel印刷範囲設定のよくある質問
エクセルでA4コピー用紙ぴったりに印刷するには?
ExcelでA4ぴったりに印刷する方法は、「エクセル上で印刷範囲を設定する」「印刷設定で印刷範囲を指定する」「エクセルの印刷範囲を自動で調整する機能を使う」「改ページプレビューを使用して印刷範囲を指定する方法」を使えば簡単に設定できます。
Excelデータを大量印刷する時におすすめの印刷設定を教えて!
カラー印刷の必要がなければ、印刷設定でモノクロ印刷を選択し、印刷品質を高品質ではなく標準以下にするのがおすすめです。
仕事で使うプリンターの印刷代を節約する方法はある?
日頃から書類やデータをたくさん印刷する方は互換インクや詰め替えインクを使いましょう!プリンターメーカーの純正インクは高品質で数十年から100年以上の耐光性にも優れていますが、普段使いの書類印刷であればよりコストパフォーマンスの良いインクがおすすめです。エコッテの詰め替えインクなら印刷代が1枚数円で作ることが可能です!互換インクや詰め替えインクは使い方も簡単なのでぜひお試しください。
この記事を書いた人

- 詰め替えインクのエコッテのスタッフ前野です。