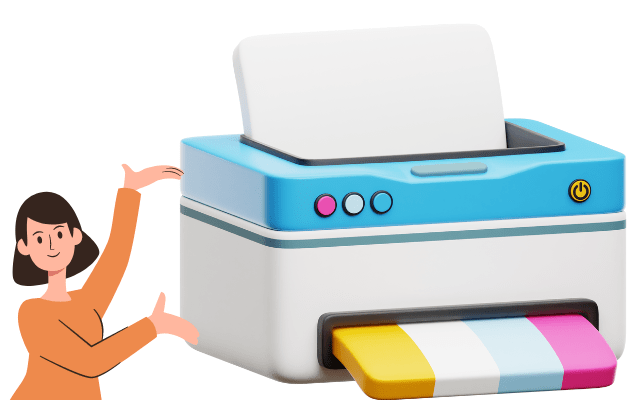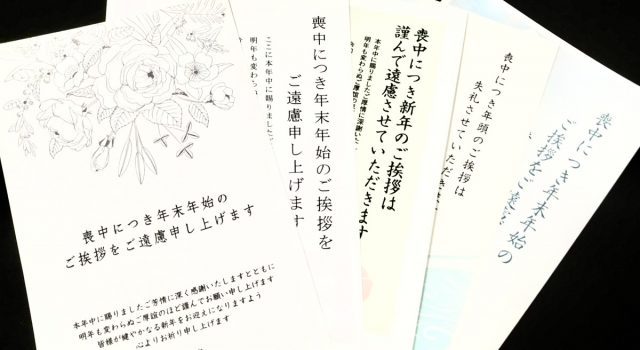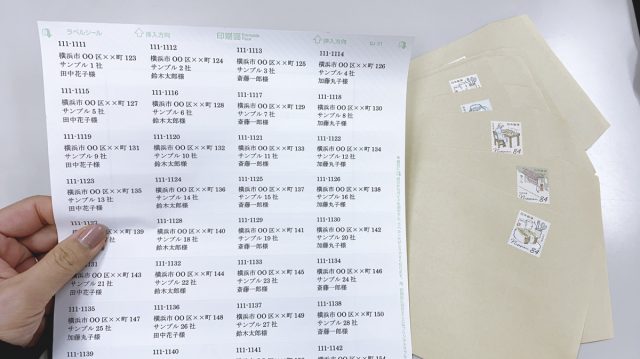初めてパソコンやスマホを使ってPDFファイルを印刷する方でも、安心してください!この記事では、詰め替えインクのエコッテが優しく丁寧に詳しく図を使って印刷までの流れを解説しますよ。印刷がうまくいかなかった時の印刷時に注意すべきポイントも含め一緒に学んでいきましょう。
この記事の目次
PDFをパソコンで印刷する方法
 まずは、基本となるPDFファイルを印刷する流れを順番に説明します。画像はmacを使った印刷設定ですが、基本的にWindowsでも同じ操作手順です。
まずは、基本となるPDFファイルを印刷する流れを順番に説明します。画像はmacを使った印刷設定ですが、基本的にWindowsでも同じ操作手順です。
PDFファイルをPCから印刷する流れ
- PDFデータを選択する:[ファイル]から印刷したいPDFデータを見つけダブルクリックする。
- 印刷指示をする:データを開いたら画面右上の[ツール]ボタンをクリックし、[印刷]-[印刷]の順にクリックする。ショートカットキーを使う場合は、windowsなら(Ctrl+p)macなら(command+p)を押す。
- プリンターの選択:使いたいプリンターを選ぶ。
- ページ範囲の設定:印刷したいページの範囲を選ぶ。
- ページの向き:縦向きか横向きを選ぶ。
- 余白とコンテンツの位置:ページの余白やコンテンツの位置を調整する。
- オプションの設定:必要に応じて色や品質、枚数などの設定を調整する。
- 印刷する:[印刷]ボタンをクリックして印刷開始。
- 完成
【図解】PDFファイルの印刷方法(Mac PC)
パソコンから印刷したいPDFファイルを選択
PDFファイルをフォルダから選択します。
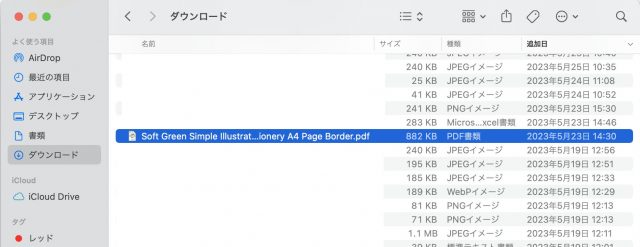
PDFの印刷指示・詳細設定
ファイルを開いたら、プリント指示を出しますwindowsなら(Ctrl+p)macなら(command+p)。
複数個のプリンターが接続されているパソコンの場合は、下記、プリンタ選択(図解3)の箇所で使用するプリンターを選びます。
何枚かのうち、数枚のみ印刷する場合はページ選択(図解4)の箇所でページを指定します。
横向きの資料の場合は方向選択(図解5)の箇所で向きを設定します。
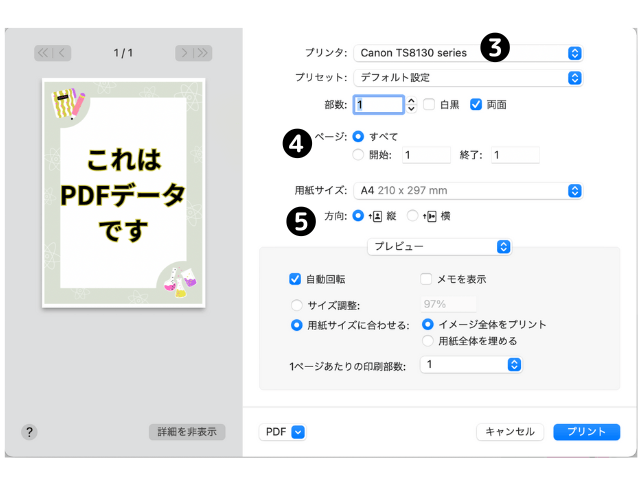
印刷後に色が薄い場合は品質選択(図解7)で調整可能です。また、印刷用紙を普通紙ではなく光沢用紙で印刷する場合も、印刷前にこちらで変更しておきます。
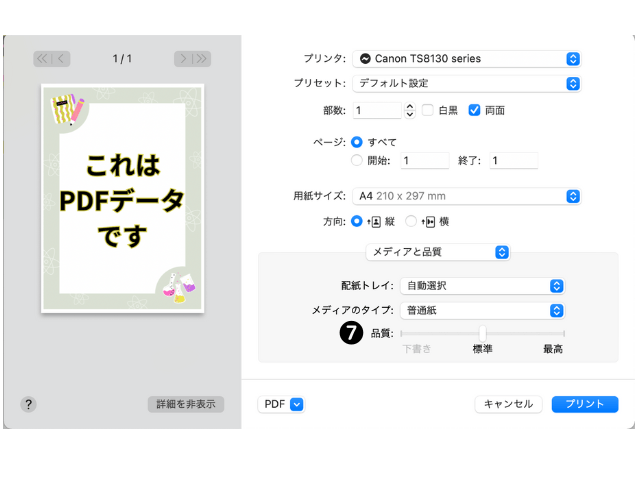
プリンターでPDFファイル印刷が完了
印刷設定が完了したらプリントを押して、家庭用インクジェットプリンターでPDFファイルを印刷すれば完成です。
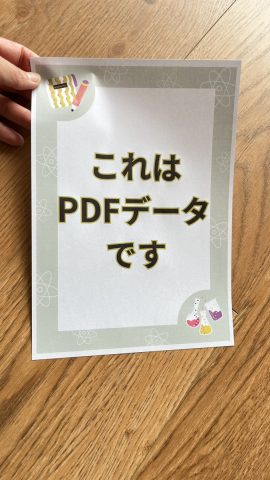
スマホでPDFを印刷する方法(iPhone)

iPhoneからのPDF印刷もとっても簡単!スマホとプリンターが同じWi-Fiで接続されていればすぐにPDFが印刷できますよ。
スマホからPDFファイルを印刷する流れ
- 印刷したいPDFファイル・画像をiPhoneのカメラロールで開く
- 画面左下の上矢印マークを押して「プリント」を押す
- 部数や用紙、印刷品質などを選択したらプレビューを確認してプリントを押す。
- 完成
【図解】PDFファイルの印刷方法(iPhone)
iPhoneのカメラロールで印刷したいPDFファイルを開く
使用するPDF ファイルを開いたら、左下の上矢印マークを押します。

出力アイコンを押してプリントを選択
コピーの下にある「プリント」を押します。
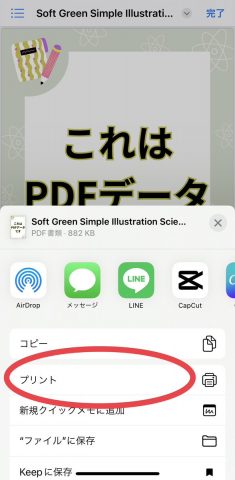
PDFを印刷したいプリンターを選択し印刷設定
プリンターを選択したら印刷設定を行います。この時に用紙サイズや部数・カラー設定などを行います。
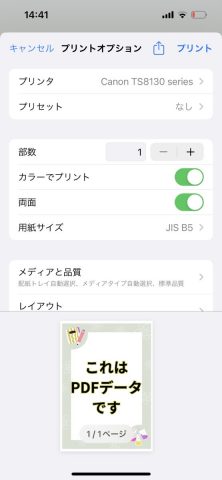
家庭用インクジェットプリンターでPDFを印刷して完了
設定が完了したら右上の「プリント」を押して完成です。
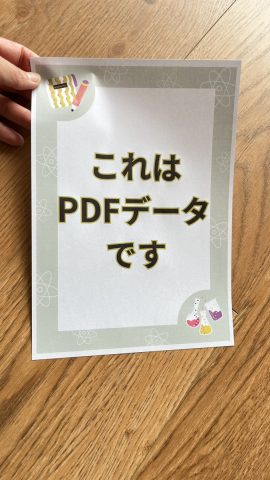
パソコンがなくてもスマホだけで手軽にPDFが印刷できるので、書類印刷やオリジナルグッズ作成などさまざまな用途に家庭用インクジェットプリンターが活用できますよ。
たくさん印刷して、自宅プリンターの印刷代・インク代が気になる方には費用を大幅に削減できる詰め替えインクがおすすめです!
スマホにPDFデータを保存する方法
印刷せずPDFデータをスマホに保存する場合は、左下の矢印アイコンをクリックして、「ファイルに保存」をクリックします。
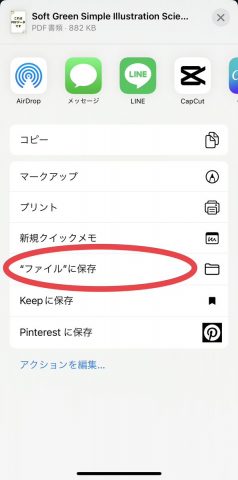 保存するファイルボックスを選択します。
保存するファイルボックスを選択します。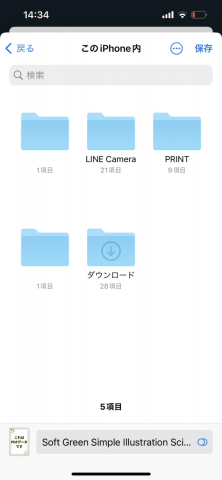
ファイルに保存されるので、必要な時はファイルアプリから開いてみれます。(ない場合はファイルアプリをダウンロードしてください)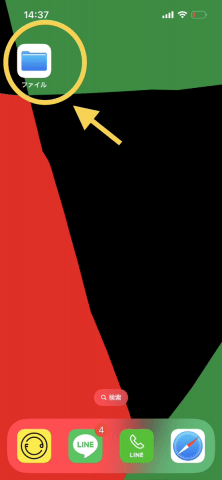
PDF印刷がうまくいかない?トラブル解消方法

PDFファイルの印刷がうまくいかない時は、以下のようなトラブルが発生している可能性があるので、チェックしてみてください。より詳しい解決方法は「プリンターでPDFが印刷できないときの解消法 PDF印刷で困ったときに」をご覧ください。
印刷のページサイズが合っているか確認
PDFファイルのページサイズと印刷用紙のサイズが異なる場合、内容がはみ出したり、反対に切れてしまったりする可能性があります。
そんな時は印刷設定で用紙サイズを確認し、必要に応じて「余白の設定」や「ヘッダーフッダー」の設定をするなど調整してください。
設定ができたら印刷前に印刷プレビューで確認するとさらにトラブルを回避できる可能性が上がります。
印刷したいPDFにフォントの問題がないか確認
PDFファイルに埋め込まれていないフォントが使用されている場合、印刷時にフォントが置き換えられたり、文字化けが発生したりすることがあります。フォントの埋め込み設定を確認し、必要に応じてフォントを埋め込むように設定してください。
プリンター側のインク・トナーの問題がないか確認
プリンターインクやトナーの残量が少ない場合や古い場合、印刷結果が薄くなったり、キレイに印字できないことがあります。その場合は、プリンターのインクやトナーの状態を確認し、必要に応じて交換してください。詳しくは「プリンターインクの目詰まり解消!ヘッドクリーニングのやり方 印刷が綺麗にできないときの対処法」を確認してください。
印刷品質や用紙の設定が合っているか確認
印刷品質の設定が低い場合、印刷結果がぼやけたり、画像が荒くなったりすることがあります。印刷設定で品質を適切(標準または高画質)に設定して、クリアな印刷結果を得るようにしましょう。また、差し込んでいる用紙の種類と印刷設定の用紙の種類が同じかどうかもみなおしましょう。
プリンタードライバーが古くないか確認
プリンタードライバーが最新のバージョンでない場合、互換性の問題や機能の制約が発生する可能性があります。その場合は、プリンタードライバーを最新のものに更新するか、サポート情報を確認してみてください。
専用ソフトなしでPDFファイルを自作する・簡単な作成方法
PDFファイルは専用ソフトを使って作る方法もありますが、専用ソフトがなくても誰でも作れる方法があるのでご紹介します。
Microsoft Word、Google DocsなどPDFファイルを作る方法
Microsoft Word、Google Docsなど、LibreOfficeなどを使って文書や図を作り、その文書をPDF形式で保存することができます。保存時に保存する形式を「PDF」にするだけでPDFファイルを作ることが可能です。
WordやExcelでPDFを作る方法:
- [ファイル]をクリックする。
- [名前を付けて保存]をクリックする。
- 保存先を選択する。(例えば、デスクトップやドキュメントフォルダなど)
- ファイルの種類で「PDF」を選択する。
- 「オプション」をクリックする。
- 「フォントの埋め込みが不可能な場合は、テキストをビットマップに変換する」にチェックを入れる。
- 「OK」をクリックする。
クリックや選択をしていくと、PDFファイルが指定した場所に保存されます。最後に、「OK」ボタンをクリックして設定を確定する。これでPDFファイルが保存され、後で印刷や共有などに利用できるよ。
プリンターでPDFファイルを作る方法
一部のプリンターには、PDFファイルを印刷ではなく「印刷」の代わりに「PDF」として保存を選べるようになっているので、印刷設定で「PDFで保存」を選ぶだけで完成です。
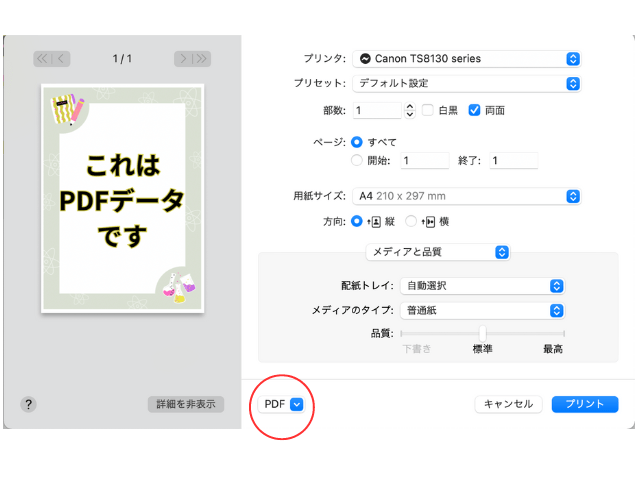
専用ソフトでPDFファイルを作る方法
Adobe Acrobatなどの専用のPDF作成ソフトウェアを使用することもできます。これらのソフトウェアは、文書や画像などのコンテンツを組み合わせてPDFファイルを作成するための高度な機能を提供しています。
スマホからwebページをPDFファイルに保存する方法
Safariで保存したいWebページを表示するしたら、画面下部の共有アイコンを選択します。「ファイルに保存」をタップしたら、右上の「保存」を選ぶと任意のファイルに保存されます。
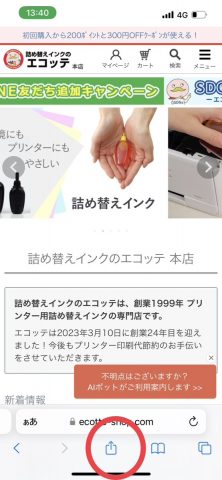
「オプション」という表示をタップします。すると下図のように出てくるので「PDF」を選択します。
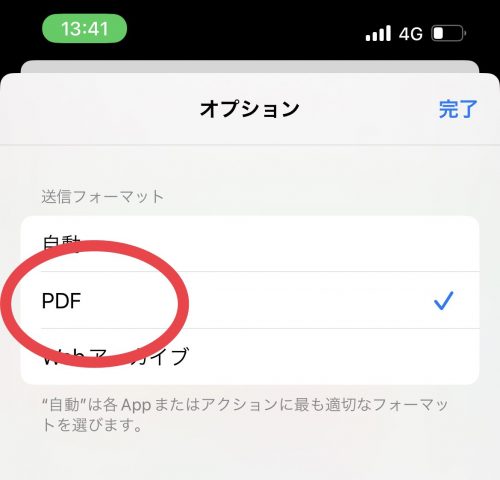
保存するフォルダを選択し、保存を押します。
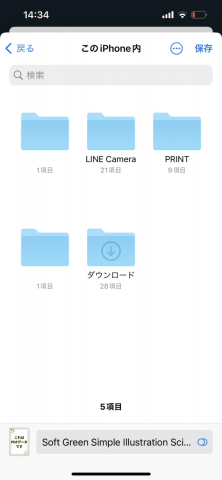
保存後はファイルアプリに入っているので、必要に応じて使えるようになります。
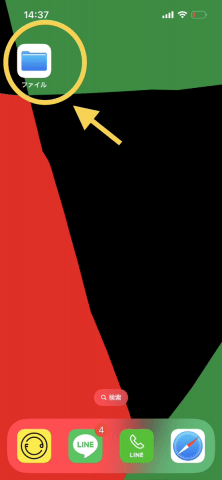
PDFは、みんなが同じように見られる上にきれいで読みやすい印刷物が作れるので、使い方を覚えてぜひ活用してみてくださいね。
PDFファイルをコンビニで印刷する方法

セブンイレブンは専用アプリの登録が必要ですが、ローソン・ファミマは登録不要で印刷可能です。プリンタを持っていないけど印刷したいという方にはコンビニ印刷もおすすめです。
ローソン・ファミマでPDFファイルを印刷する方法と料金
「PrintSmash」は会員登録不要です。ローソン・ファミマにあるマルチコピー機を使えば、下記メモリに保存しているB5/A4/B4/A3サイズのPDFデータを印刷することができます。
支払いは現金のみなので、小銭をお忘れなく!電子マネーやクレジットは使えません。
対応メモリ:SDカード/USB/microSDカード/CD/DVD、スマホアプリ
| 種類 | 価格(税込) |
|---|---|
| カラー | B5/A4/B4サイズ:1枚50円 A3サイズ:1枚80円 A4光沢紙:1枚120円 |
| 白黒 | B5/A4/B4/A3サイズ:1枚10円 A4光沢紙:1枚80円 |
セブンイレブンでPDFファイルを印刷する方法と料金
簡単な会員登録が必要です。現金の他に電子マネー「nanaco」でも支払うことができます。値段や対応サイズは上記ローソンと同じです。
| 種類 | 価格(税込) |
|---|---|
| カラー | B5/A4/B4サイズ:1枚50円 A3サイズ:1枚80円 A4光沢紙:1枚120円 |
| 白黒 | B5/A4/B4/A3サイズ:1枚10円 A4光沢紙:1枚80円 |
なぜPDFファイルがよく使われるのか?PDFのメリット

PDFファイルならみんな同じ形で見られるから
PDFファイルは、どんなデバイスやプログラムで開いても同じように表示されるので、とっても便利だからです。
PDFファイルはレイアウトが崩れない
PDFファイルは、元のデザインや配置を保って印刷されるので、プレゼンテーションのスライドやレポートを印刷したいときもPDFで印刷すれば、資料の形を崩すことなく、見やすくてきれいな印刷物を作ることができます。
PDFファイルは読みやすい
PDFファイルは、文字がぼやけたり、画像が乱れたりすることがないので、読みやすい印刷物ができます。
PC/スマホ/コンビニからできるPDF印刷方法まとめ
いかがでしたか?PDFはとても一般的な方法で、会社だけでなく学校からの連絡事項でもよく使われるファイル形式なので、ぜひ活用してみてくださいね♪
PDF印刷のよくある質問
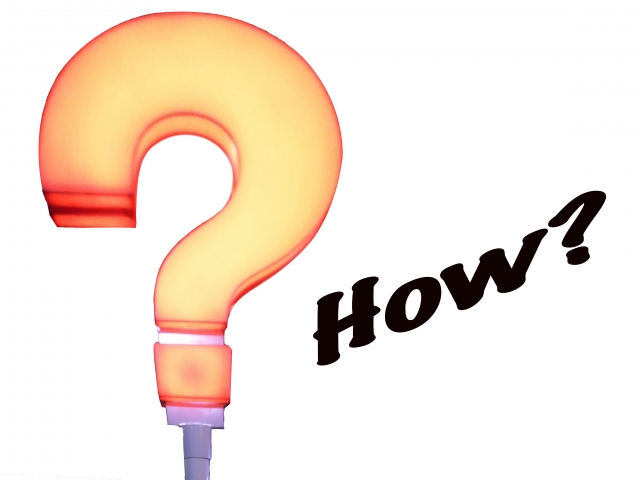
PDFファイルを自作する・作成する方法は何がある?
Microsoft Word、Google Docsなどで作る方法やプリンターで作る方法、adobeなど専用ソフトで作る方法、スマホで作る方法があります。
PDFを大量に印刷する時におすすめの印刷環境を教えて
大量に印刷する場合は紙を普通紙、品質を標準設定、プリンターインクを互換インクや詰め替えインクにするのが最も安く印刷できるおすすめの印刷方法です。
この記事を書いた人

- 詰め替えインクのエコッテのスタッフ前野です。