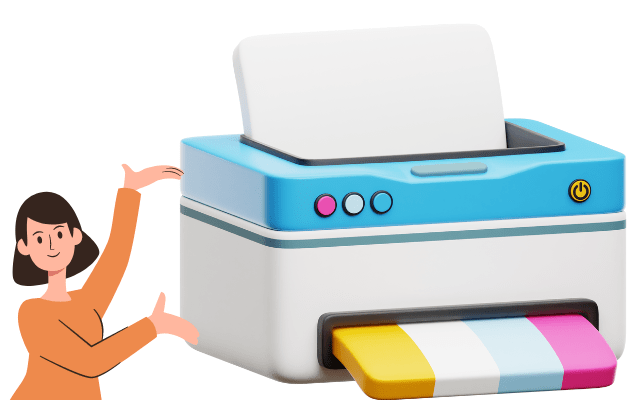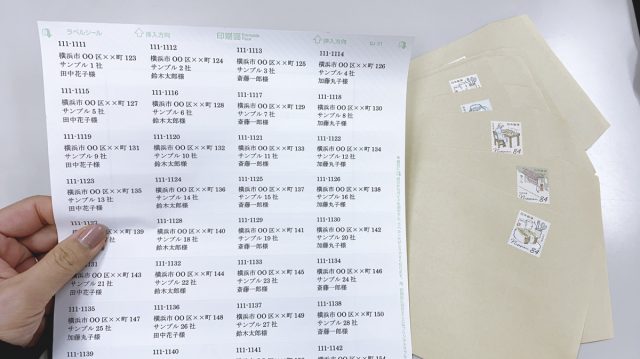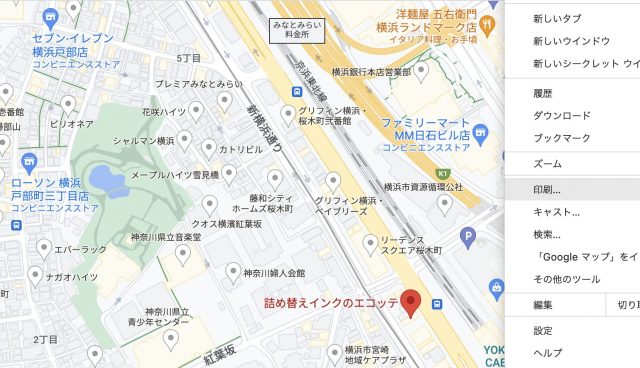Canonのプリンターでスキャン・印刷する方法を詰め替えインクのエコッテが紹介。PIXUSの液晶画面表示と併せて詳しく書類のスキャン方法、プリント方法を紹介します。「スキャナーの使い方がわからない」「スキャンしたデータの印刷方法がわからない」「スキャンがうまくできない」という方もこれを見れば安心です。
この記事の目次
Canonのプリンター付属スキャナーのスキャン方法は2種類
キャノンでスキャンする場合、2つの方法があります。
- 「コントロールパネル」からスキャンする方法」
- 「キャノンのQuickmenuでスキャンする方法」
純正インク・互換インク・リサイクルインク・詰め替えインク関わらずどちらからでも簡単にスキャンすることが可能です。
ただし、クリエイティブパークプレミアムはキヤノン純正インクを使用している方へ提供するプレミアムコンテンツなので、詰め替えインク・互換インク・リサイクルインクではスキャンを使用できない場合があります。
今回はCanonの人気プリンター、PIXUS TS3130を使用して解説していますが、基本的にはキャノンプリンターなら方法はほとんど同じです。
コントロールパネルからスキャンする方法
手順はとても簡単です。画像付きでもご紹介しています。
- キャノン公式サイトでドライバーをダウンロードする(まとめてインストーラーでもOK)
- コントロールパネルを開く
- 右クリックして「スキャン開始」を選択
- スキャン結果に名前をつけてインポートするしたら完了
キャノン公式サイトでドライバーをダウンロードする
スキャンやコピーだけならドライバだけでも十分ですが、不安な方は「まとめてインストーラー」をご使用ください。
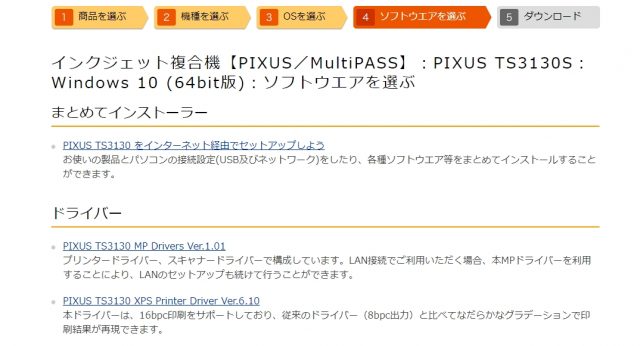
コントロールパネルを開く
デバイスがダウンロードできたら、コントロールパネルを開き「デバイスとプリンターの表示」を選択し、デバイス一覧を表示させる。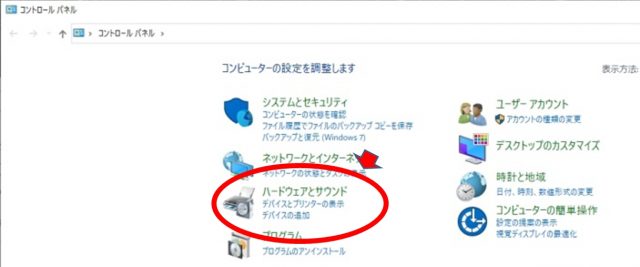
右クリックして「スキャン開始」を選択
スキャンするものをプリンターに載せたら、コントロール画面のプリンターを選択し、右クリックで出てくる「スキャン開始」を押す。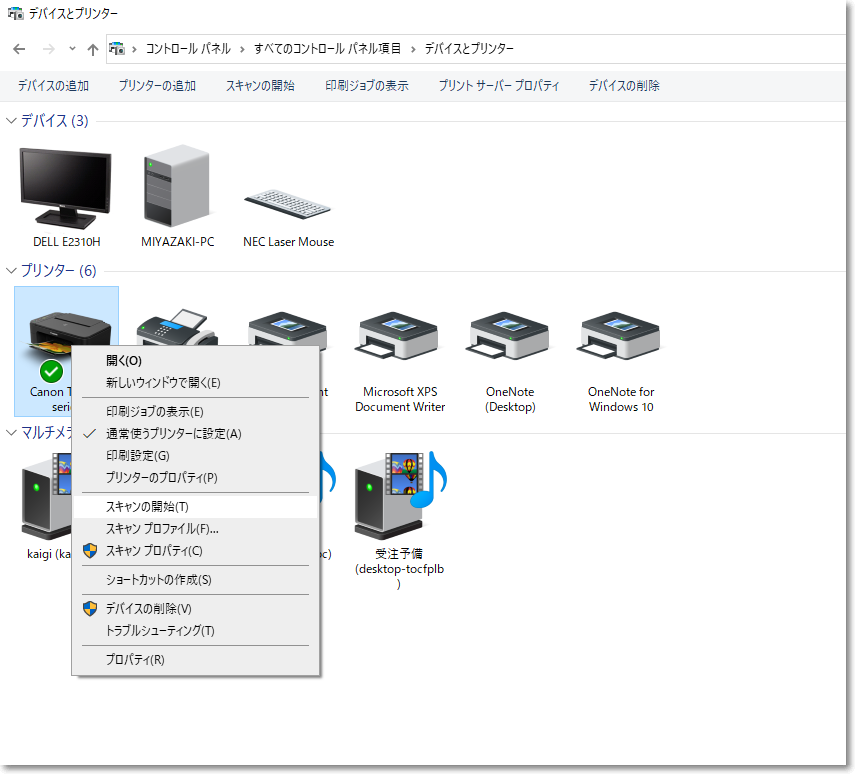
スキャン結果に名前をつけてインポートするしたら完了
名前を付けたら、右下のインポートをクリックして画像を保存する。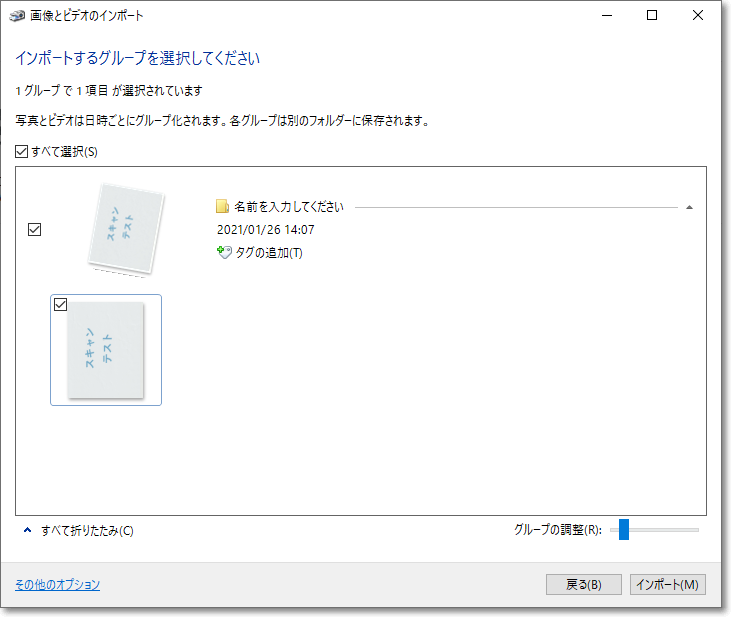
スキャン画像格納場所で画像を開いて確認する
スキャン結果を確認したり加工する場合は、保存された画像をダブルクリックしておこなう。
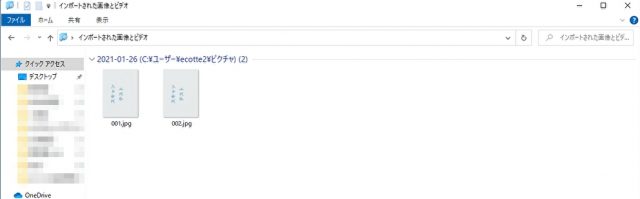
キャノンの便利なクイックメニューを使って簡単にスキャンする方法です。画像付きでもご紹介しています。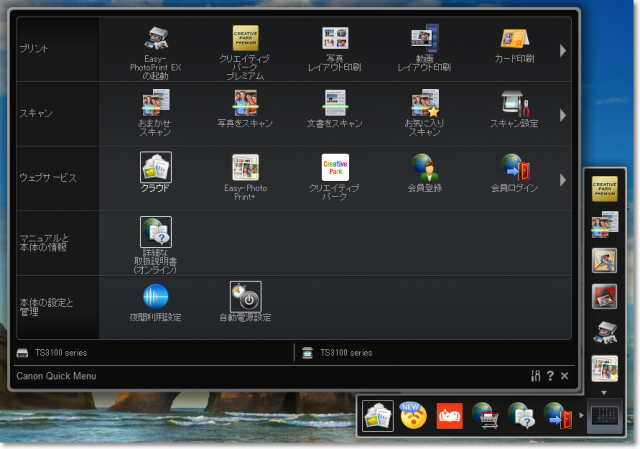
- キャノン公式サイトで「まとめてインストーラー」をダウンロードする
- セットアップを完了し「Quickmenu」が立ち上がる
- 「おまかせスキャン」を選択
- スキャンしたデータをクリックして保存したら完了
キャノン公式サイトでまとめてインストーラーをダウンロードする
Quickmenuを使用するため、まとめてインストーラーをダウンロードする。
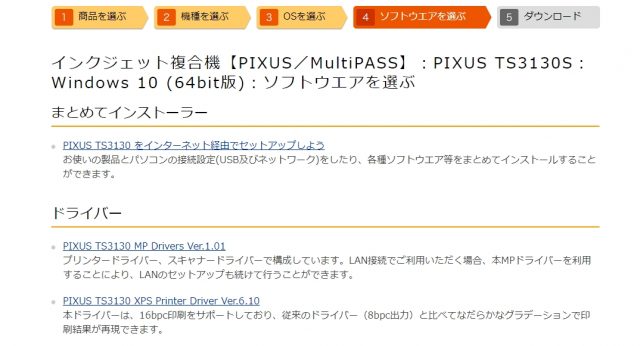
Quickmenuが立ち上がったら、スキャンしたい原稿をプリンターにおいて、赤丸がしてあるどちらかのおまかせスキャンボタンをクリックする。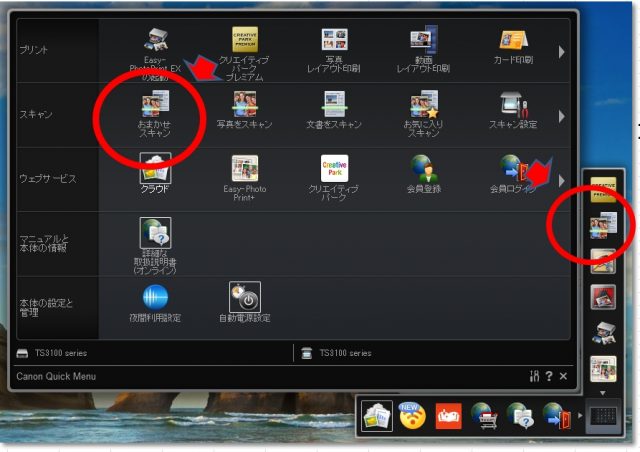
スキャンしたデータをクリックして保存したら完了
スキャンしたデータが表示されるので、クリックして画像を確認する。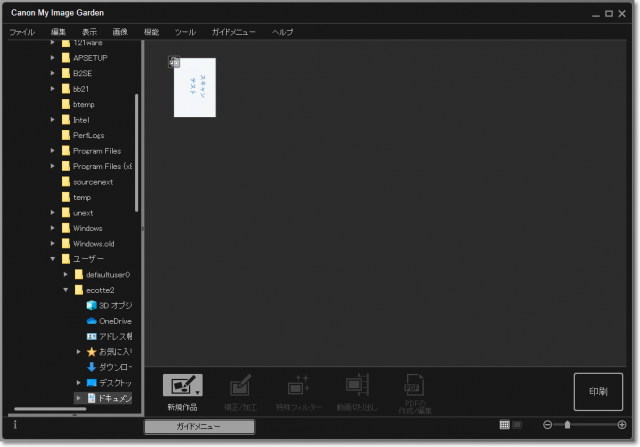
スマホからスキャンしてプリンター印刷も可能
キャノンアプリ「Canon PRINT Inkjet/SELPHY」を使用すれば、スマホからでも簡単にスキャンが可能です。
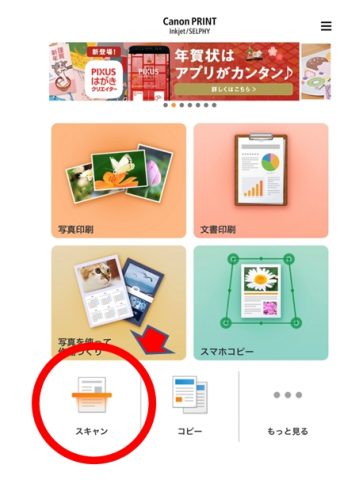
プリンターのスキャンができない場合
デバイスが正しく設定されていない、プリンタ側の電源が入っていないなど、スキャンできない理由は多々あります。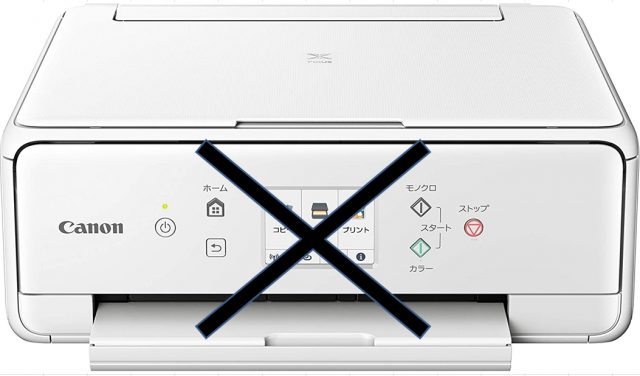
プリンタ型番によっても異なりますので、詳細はキャノン公式サイト「スキャンできない」をご覧いただくか、キャノンカスタマーサポートまでお問い合わせください。
スキャナー以外のよくあるプリンタートラブル・故障・エラーの対処方法については以下の記事でも詳しく解説しています。
キャノンのクリエイティブパークプレミアム利用について
はじめにも少し触れましたが、キャノンのクリエイティブパークプレミアムは純正インクのみ使用可能です。互換インク・リサイクルインク・詰め替えインクではご使用いただけません。
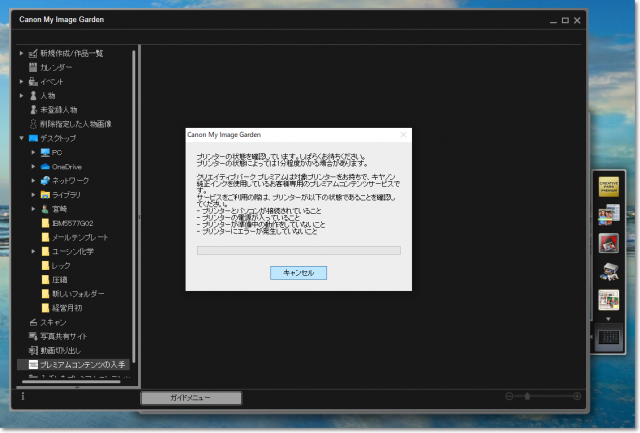
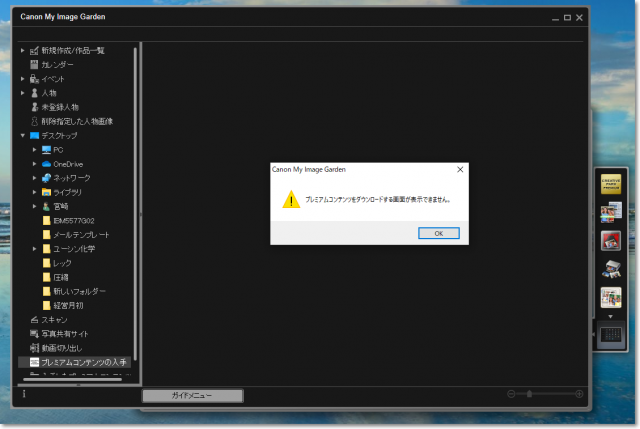
ただし、スマホのcanon用アプリやQuickmenuは下記画像のように残量検知無効操作済みのプリンターでもご使用いただけるので、純正インク以外をご使用になる場合は、それらの機能でプリント生活をお楽しみいただければと思います。
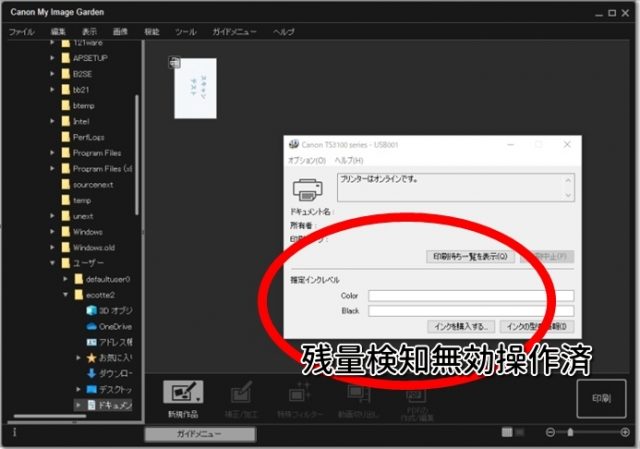
この記事を書いた人

- 詰め替えインクのエコッテのスタッフ前野です。